- 具体的なトーンカーブの使い方を知りたい
- 普通の写真をエモく加工したい
- 簡単にエモい雰囲気にする方法を知りたい
こんな悩みを解決できる記事になっています!
この記事で紹介する「エモく加工する方法」を活用すれば、”普通の写真”が懐かしさを感じる良い雰囲気の画像になり、デザイン全体のクオリティが上がります。また、加工する際に使用する機能を知ると、初心者でも思った通りの色味や雰囲気に調整できます。
記事前半では「トーンカーブを使ったエモい加工方法」について、後半では「トーンカーブを使わず簡単にエモくする方法」について解説するので、ぜひ参考にしてみてください。
この記事を読み終えることで、トーンカーブを用いて写真をエモくする方法やその他のPhotoshopの加工機能を身につけ、画像加工スキルをアップすることができます。
【最新イベント情報】
TOKYO Design Connect 2025開催決定!
- デザイン学習のモチベーションが保てない
- 1人で勉強していると孤独感を感じる
- デザイナーの知り合いが欲しい
デザインを勉強していると、「誰かに相談したい…」と思うことありますよね。オンラインで学ぶことが多い今だからこそ対面で会って仲間を作りませんか?勉強を一緒に頑張る、相談し助け合う、一緒に仕事をするなどイベント参加後はあなたの環境が大きく変わります。
- 初心者からデザイン歴20年のベテランまで様々な経歴を持った人と関われる!
- 現場で活躍するプロのデザイナーが行うイベント限定セミナーを受けれる!
- イベント終了後も一緒に働く仲間や新しい仕事に繋がる!

本記事で紹介する加工で完成する写真
「エモい」は英語で「感情的な」を意味する「emotional」が語源とされています。「懐かしさ」「切なさ」「何とも言えない気持ち」といった心が動かされる・揺さぶられる時に使われることが多いです。
本記事で紹介する手順では、次のような画像加工ができます。


「エモい」という言葉を画像で表現する際のポイントは、次の3点です。
- 懐かしさや儚さを感じさせる淡い色合い
- フィルムカメラで撮ったような風合い
- 雰囲気に合わせた光量の調節
これらを意識すると、情緒的な雰囲気が加わり「エモさ」を感じる写真に仕上がります。
トーンカーブでエモくする手順7ステップ
「トーンカーブ」とは、Photoshopに搭載されている機能の1つです。グラフ上で「明るさ」「コントラスト(明暗の差)」「カラー(全体の色調や色味)」の調整ができます。
この機能を用いて、次の写真をフィルムカメラで撮ったようなレトロな雰囲気に加工していきます。
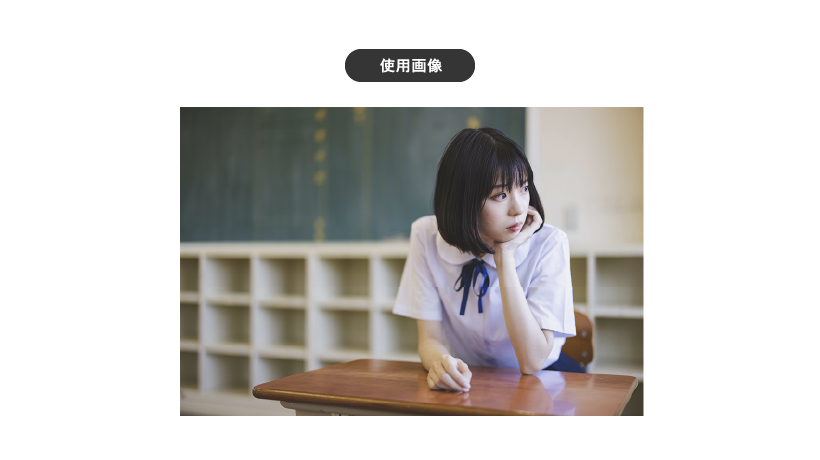
トーンカーブについてより詳しく知りたい方は、こちらの記事をご覧ください。
check!!

【Photoshopの基礎】トーンカーブとレベル補正の違いを徹底解説
2024.09.07
Photoshopで画像補正をする際、機能選びで悩むことはありませんか?レベル補正とトーンカーブの違いを理解できると、作業効率やクオリティアップにつながります。この記事を読んで、補正機能の理解を深め使いこなしていきましょう。
1. トーンカーブを使用
レイヤーを選択し、アイコン[塗りつぶしまたは調整レイヤーを新規作成]→[トーンカーブ]を選択します。
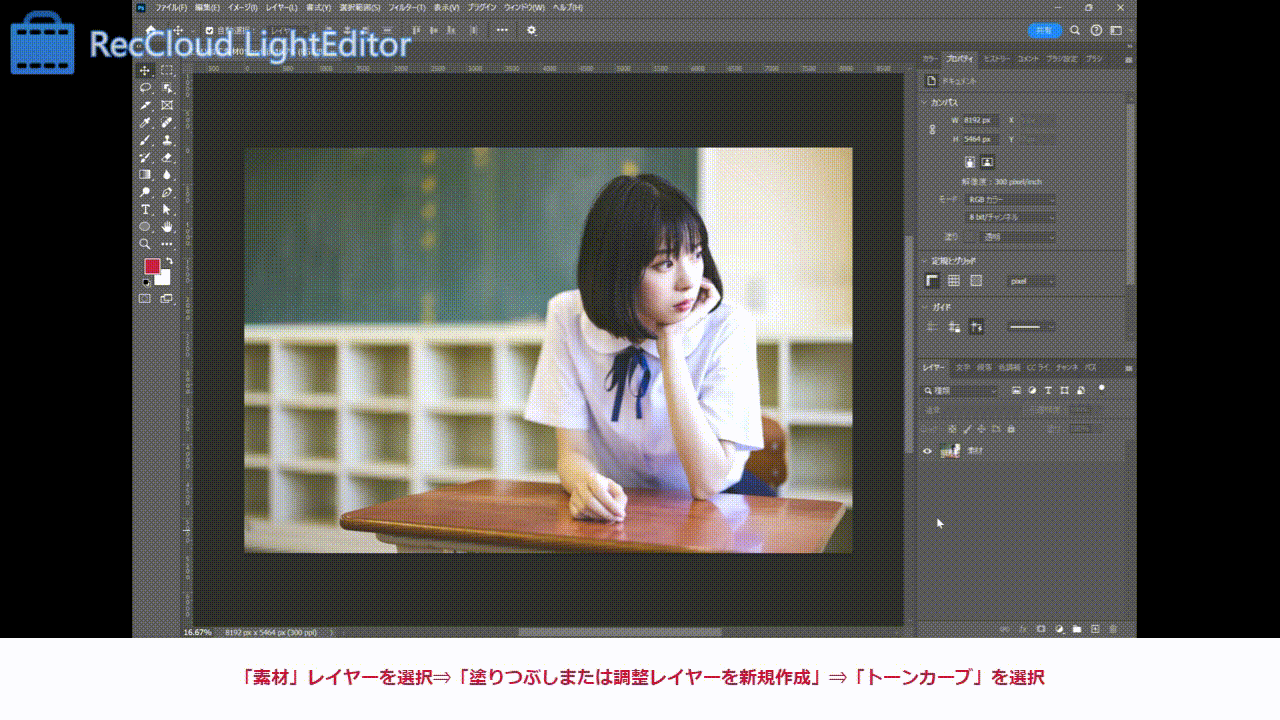
2. 自動カラー補正オプションで調整
トーンカーブの画面内にある[自動補正]を[option(Windowsの場合:Alt)]を押しながらクリックし、補正オプションを開きます。その中の[カラーの明るさと暗さの平均値による調整]にチェックを入れます。
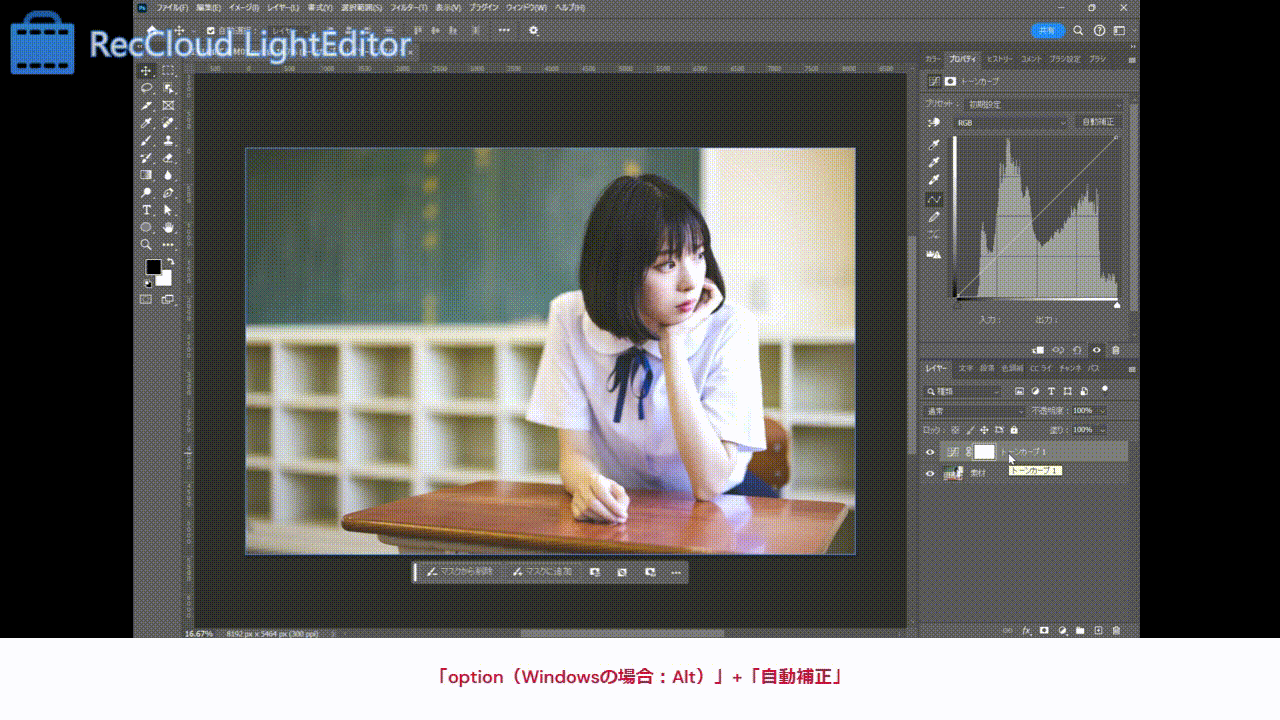
3. 中間調のカラーを設定
補正オプションの[ターゲットカラーとクリッピング]内の[中間調]のカラーを設定します。この時、濃いめのベースカラーを選ぶのがポイントです。

4. ハイライトのカラーを設定
次に中間調の下の[ハイライト]のカラーを設定します。ここでは、薄めのベースカラーを選ぶのがポイントです。

5. 中間色をスナップにチェック
- [中間色をスナップ]にチェック→[OK]
- [新規ターゲットカラーを初期設定値として保存しますか?]のポップアップ→[いいえ]を選択。
ここで[はい]を選択すると次回から同様の設定が適用されますが、その都度カラー設定は異なりますので、基本的に[いいえ]の選択で問題ありません。

6. 明るさとコントラストを調節
- レイヤー内のアイコン[塗りつぶしまたは調整レイヤーを新規作成]→[明るさ・コントラスト]を選択
- 明るさを加え、コントラストを下げる。
今回は「明るさ:30」「コントラスト:-20」に設定しています。
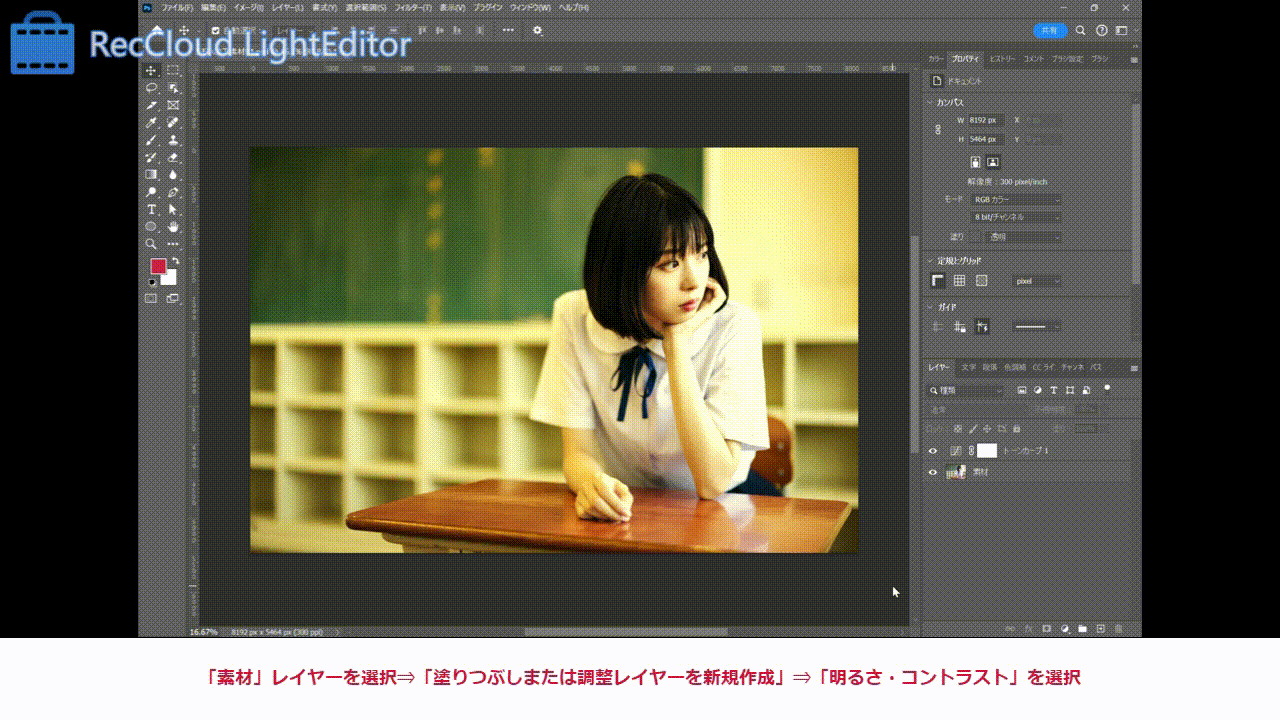
7. 彩度と明度を調節する
- レイヤー内のアイコン[塗りつぶしまたは調整レイヤーを新規作成]→[色相・彩度]を選択
- 彩度を少し下げれば完成。
ここでは「彩度:-20」に設定しています。

トーンカーブと光を使いエモくする手順5ステップ
トーンカーブとカラーの調整で透明感を出し、さらに光の画像を使ってエモくする手順を紹介します。
1. トーンカーブを使用
レイヤーを選択し、アイコン[塗りつぶしまたは調整レイヤーを新規作成]→[トーンカーブ]をクリックします。
2. 明るさとコントラストを調節
トーンカーブを動かし明るさを上げ、コントラストは下げます。

3. カラーバランスを調整
レイヤー内のアイコン[塗りつぶしまたは調整レイヤーを新規作成]→[カラーバランス]を選択します。透明感を出すためにシアンとブルーを強め、赤みを消していきます。
今回は「レッド:-50」「ブルー:+25」に設定しています。
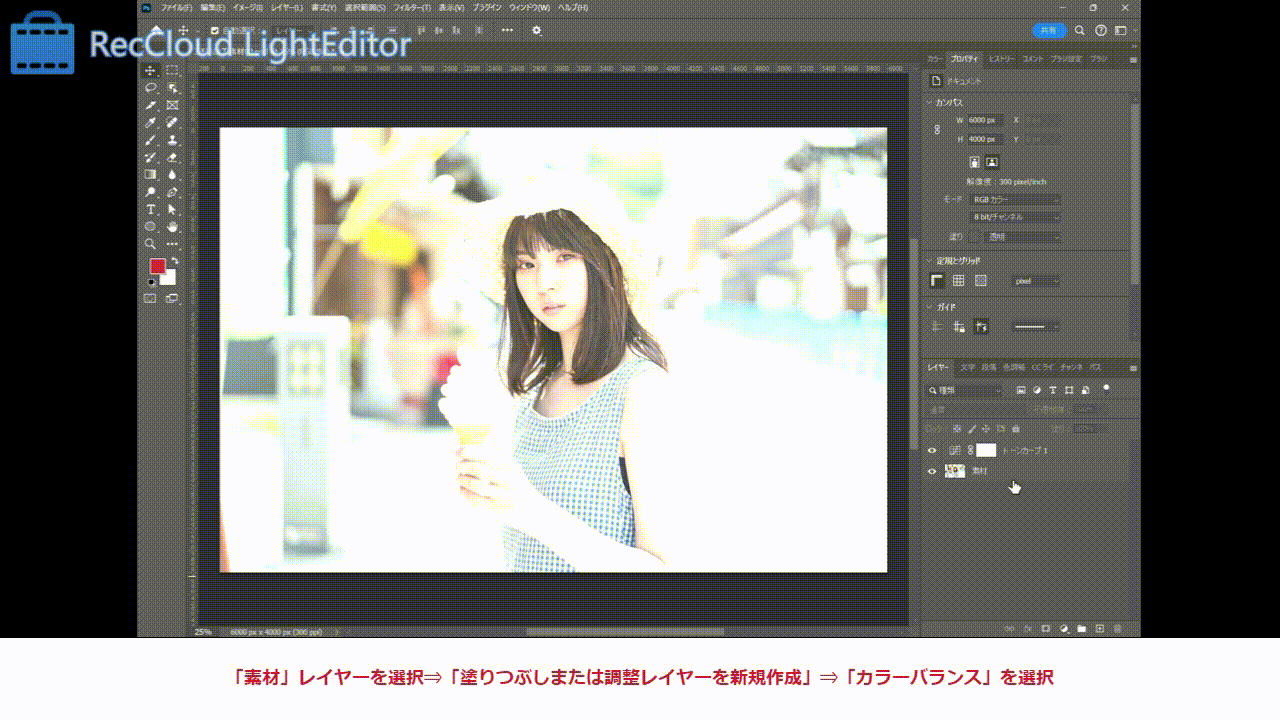
4. 彩度を調節する
レイヤー内のアイコン[塗りつぶしまたは調整レイヤーを新規作成]→[色相・彩度]を選択し、彩度を少し下げます。ここでは「彩度:-30」にしています。

5. 光の画像を入れる
- 光の画像を挿入し、レイヤー内の一番上に配置する。
- [描画モード:スクリーン]を選択する。
光の部分は残した状態で、明るい雰囲気にできます。 - 不透明度を調整すれば完成。

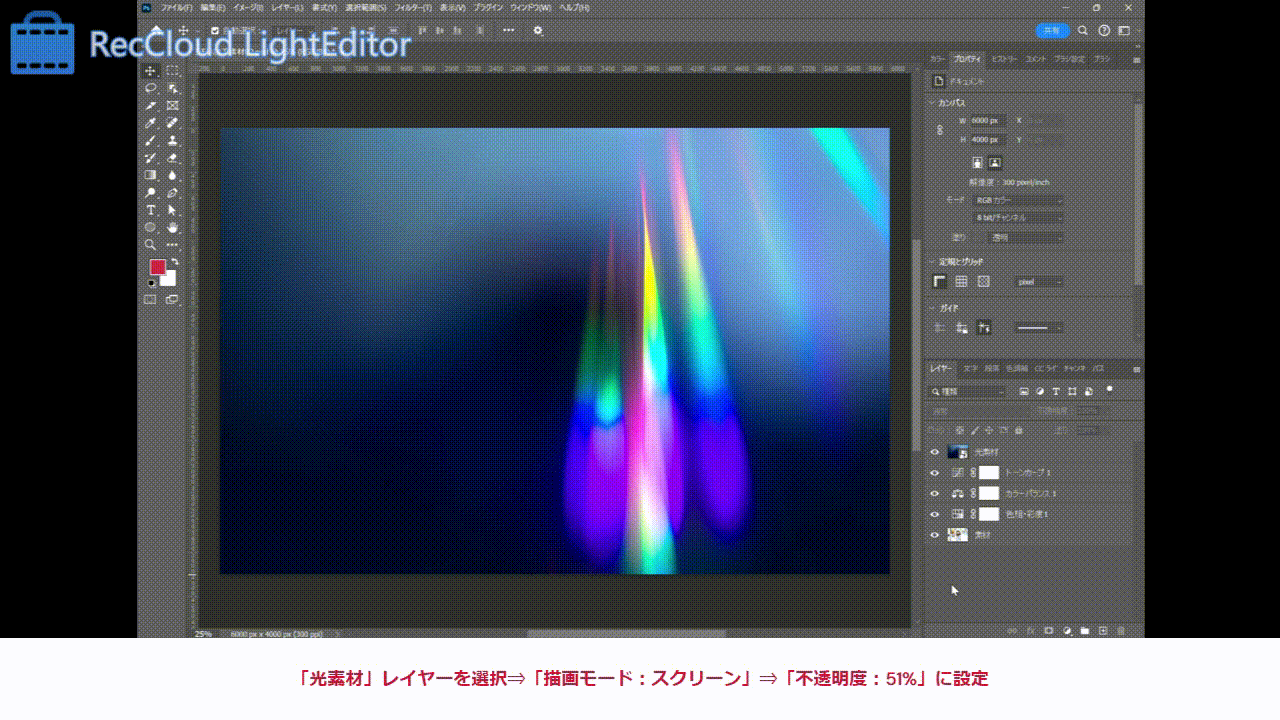
トーンカーブを使わず簡単にエモくする3つの方法
トーンカーブは設定項目が多く幅広い表現ができる一方で、慣れないうちは選択に迷い時間がかかることもあります。そこで、簡単な加工や機能でエモくする方法をご紹介します。
1. 長方形ツールを使う
長方形を写真に重ねて加工する方法です。色合いや不透明度を工夫すれば、簡単にエモい雰囲気になります。
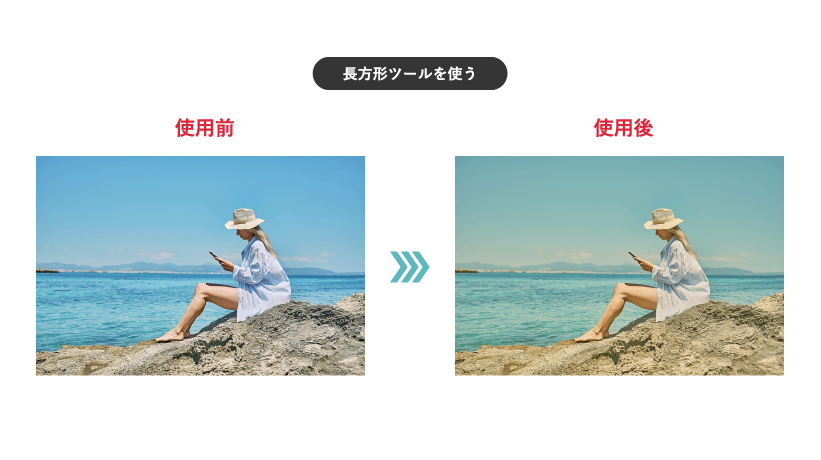
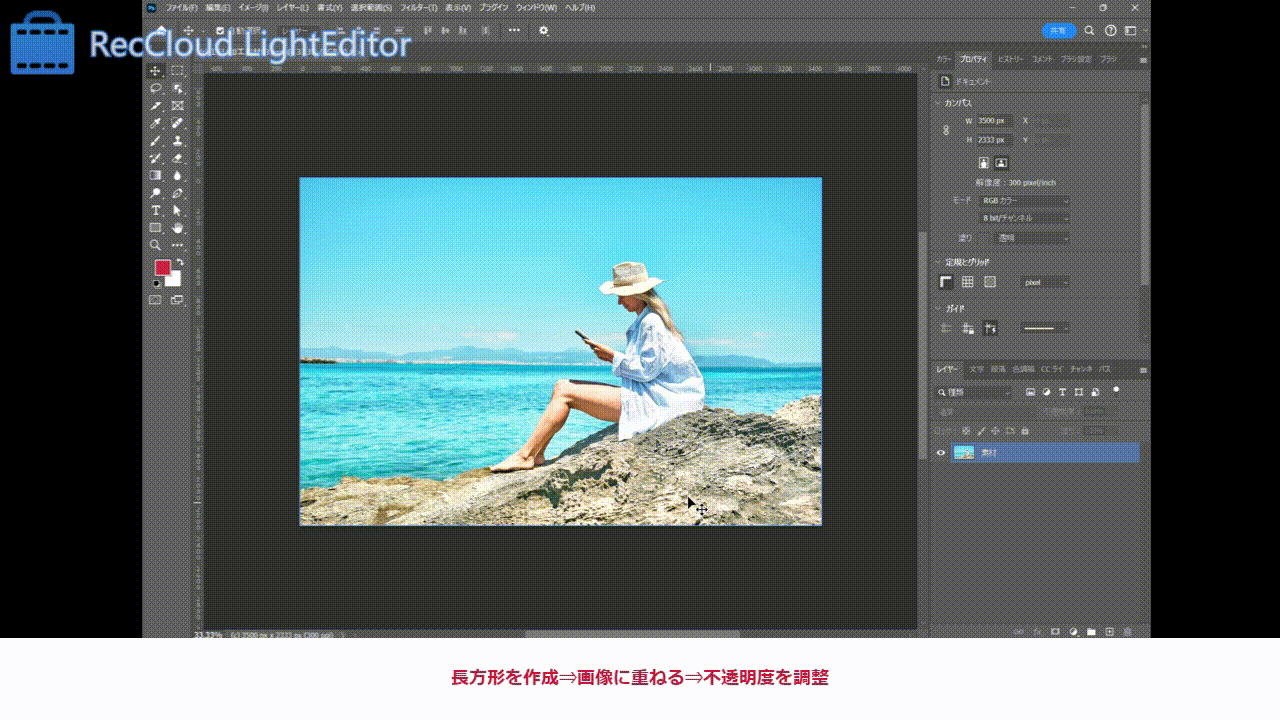
2. 被写体の背景をぼかす
被写体の背景をぼかすと淡い雰囲気になり、エモさを表現できます。

① 被写体を切り抜く
切り抜く前に「被写体」と「背景」を区別できるよう、レイヤーを[Ctrl(command)+J]で複製して名前を付けておきます。
被写体は以下の手順で切り抜きます。
- [オブジェクト選択ツール]→[被写体を選択]→[選択とマスク]をクリック
- 切り抜く範囲を調整後、[OK]をクリック
- [レイヤーマスクを追加]をクリックし、被写体を切り抜く
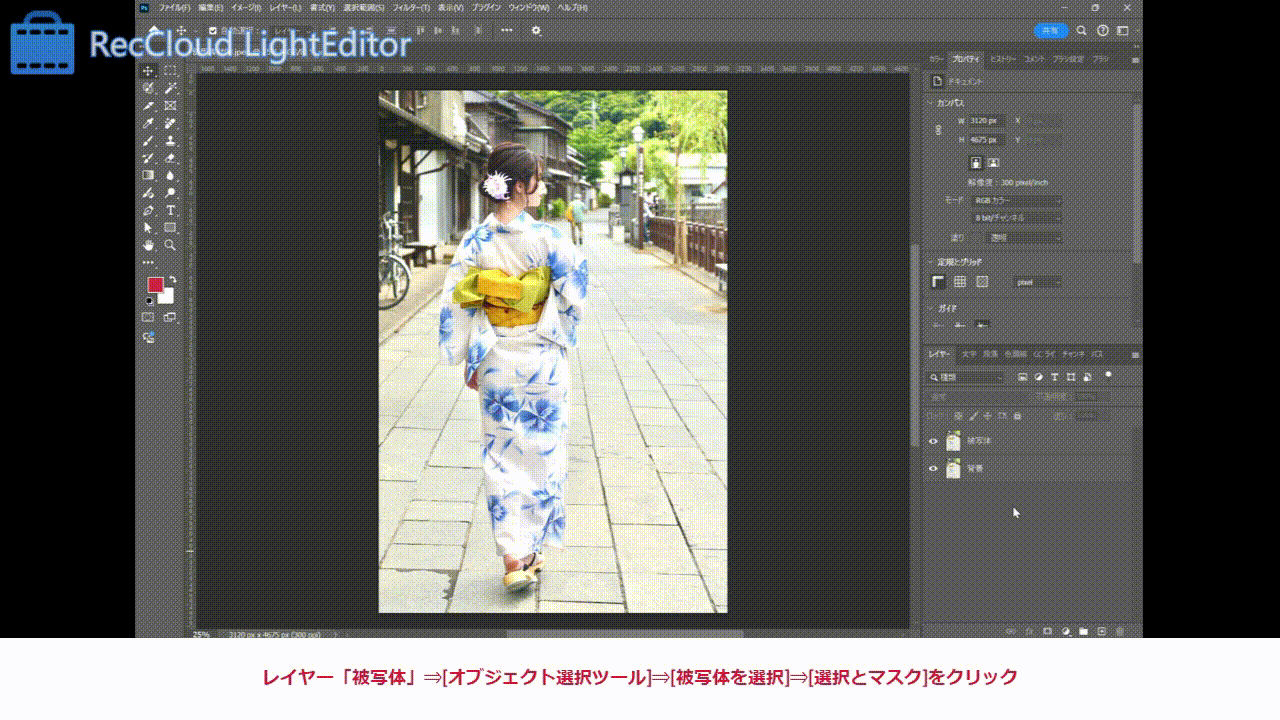
② 背景を複製
「背景」レイヤーを[Ctrl(command)+J]で複製します。2つ複製し、ここでレイヤー名を「手前」「中間」「奥」に変更しておくとレイヤーの順番が分かりやすくなり便利です。

③ 背景をぼかす
「手前」~「奥」と遠くなるにつれてぼかしが強くなるよう加工していきます。
- [フィルター]→[ぼかし]→[ぼかし(ガウス)]を選択
- 「中間:6.0pixel」に設定
- 「奥:10.0pixel」に設定
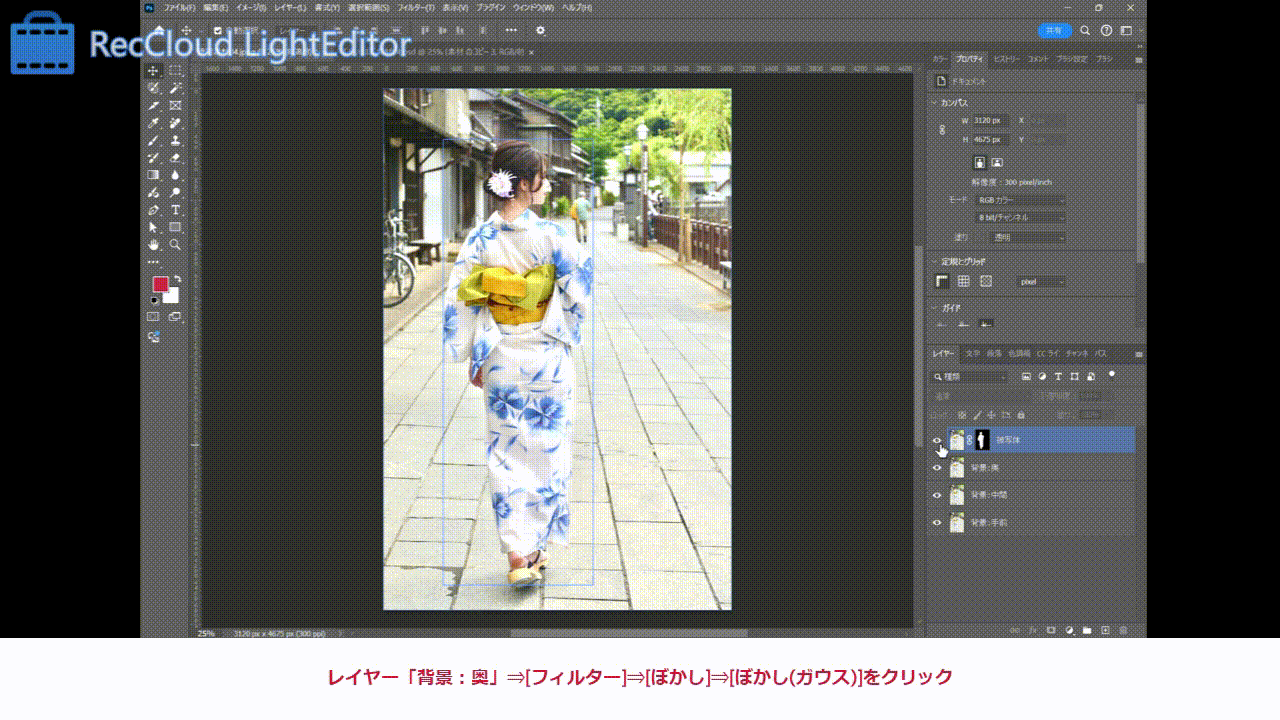
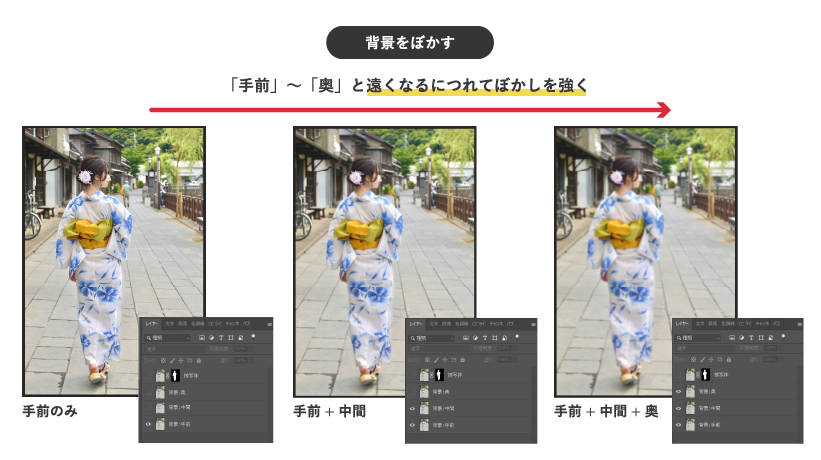
④ グラデーションをかける
①で切り抜いた被写体を表示させて必要に応じて全体のぼかし具合を調整すれば完成です。
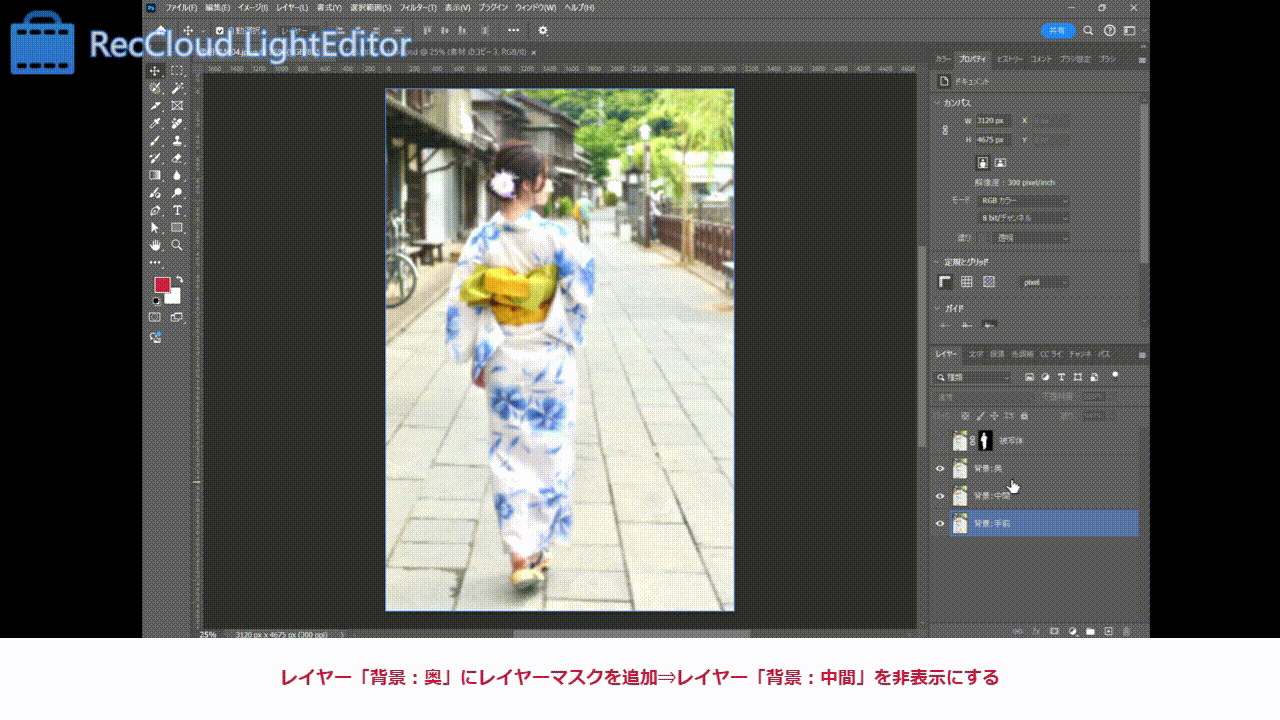
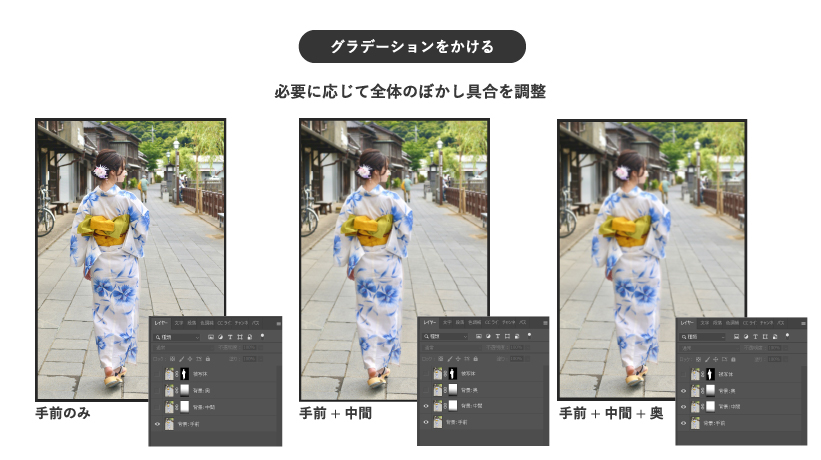
3. Camera Rawフィルターを使う
PhotoshopのCamera Rawフィルター機能を使うと、レイヤーごとに細かい設定をしなくても簡単に画像の色調補正ができます。
- レイヤーを選択
- [フィルター]→[Camera Rawフィルター]をクリック
- [効果]→[明瞭度]を下げる
- [かすみの除去]を下げる
- [カラー]→[色温度]を調整する
明瞭度とかすみの除去を下げるとふんわり感が出ます。色温度は使用する画像によって数値を調整しましょう。今回は、以下のように設定しています。
- 明瞭度:-50
- かすみの除去:-20
- 色温度:+20
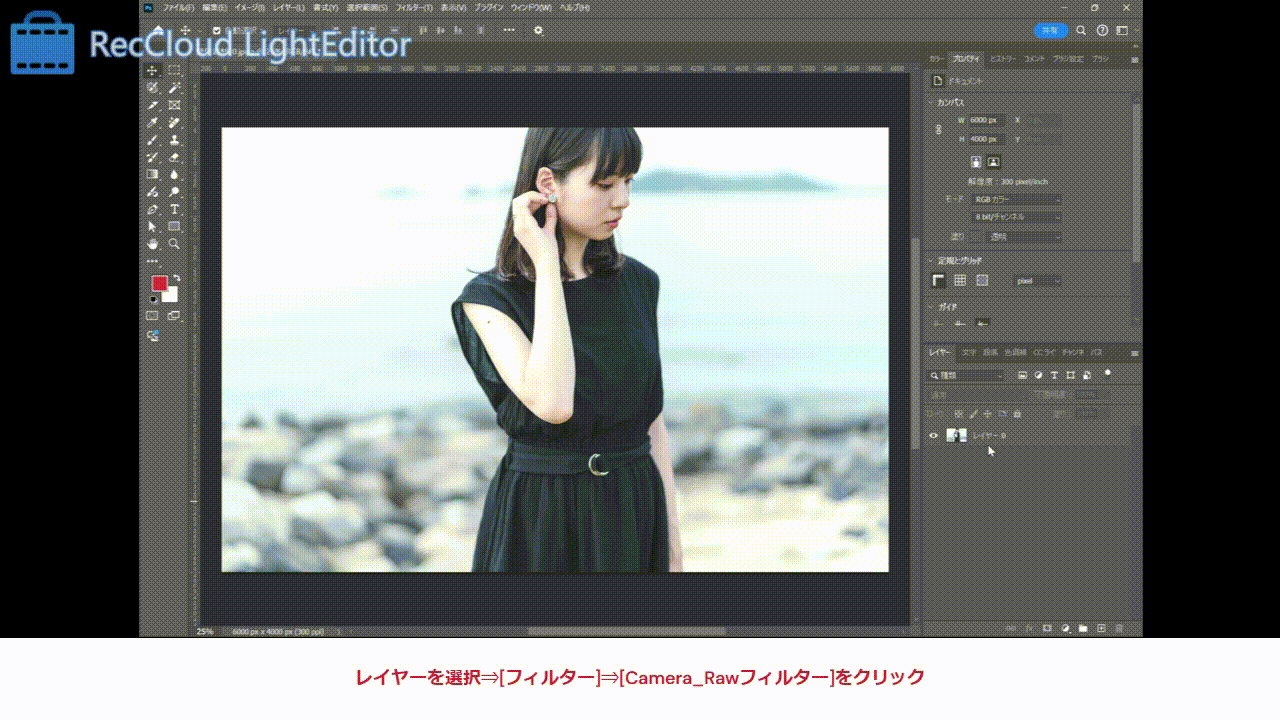
Camera Rawフィルターは他にも多くの設定ができます。簡単に好みの雰囲気に加工できる便利な機能ですので、ぜひ使ってみてください。
まとめ
今回は、Photoshopで写真をエモくする方法についてご説明しました。
ポイント
- トーンカーブでエモくする手順7ステップ
- トーンカーブと光を使いエモくする手順5ステップ
- 長方形ツールを使う
- 被写体の背景をぼかす
- Camera Rawフィルターを使う
今回紹介した方法は、1ステップでできる簡単なものからトーンカーブ機能を使う編集まであり、「エモい雰囲気」以外の画像加工にも活用できます。実際に手を動かして、色合いや仕上がりの雰囲気の違いを楽しみながらPhotoshopの加工技術を身につけていってください!
【デザスタ公式LINE限定】
200分超えのデザイン完全攻略コンテンツを今すぐGET!
- デザイン学習のモチベーションが保てない
- どうしてもツールが使いこなせない
- これからスクールに通うべき?
デザインを学習する上で迷うこと、ありますよね。調べても情報が多すぎて取捨選択が難しい、と悩んでしまう方も多いのではないでしょうか。当メディアを運営する「デザスタ」の公式LINEでは、そんな悩みを解決するコンテンツを随時発信しています。
- 現役デザイナーによる無料勉強会のお知らせ
- デザインができる人の思考を覗ける添削動画
- ツールが使いこなせるようになる超お得講座のお知らせ
さらに、今登録した方限定で、200名以上のデザイナーを輩出したスクールのノウハウを結集したデザイン動画をプレゼントしています。デザイン学習のどの段階にいても役に立つ動画なので、ぜひ登録して受け取ってくださいね!








