- トーンカーブがどんな機能かわからない
- トーンカーブの使い所を知りたい
- レベル補正とトーンカーブは何が違うの?
こんな悩みを解決できる記事になっています!
この記事で紹介する「トーンカーブの使い方」を活用すれば、初心者の方でも明度や色調を細かく設定できるようになるので、思い通りの画像に仕上げられます。
記事前半では「トーンカーブの見方や使い方」について、後半では「レベル補正との違い」や「トーンカーブの活用方法」について解説するので、ぜひ参考にしてみてください。
この記事を読み終えることで、トーンカーブを効果的に使い、目的に合った画像補正が可能になります。ぜひ最後までお読みください。
【最新イベント情報】
TOKYO Design Connect 2025開催決定!
- デザイン学習のモチベーションが保てない
- 1人で勉強していると孤独感を感じる
- デザイナーの知り合いが欲しい
デザインを勉強していると、「誰かに相談したい…」と思うことありますよね。オンラインで学ぶことが多い今だからこそ対面で会って仲間を作りませんか?勉強を一緒に頑張る、相談し助け合う、一緒に仕事をするなどイベント参加後はあなたの環境が大きく変わります。
- 初心者からデザイン歴20年のベテランまで様々な経歴を持った人と関われる!
- 現場で活躍するプロのデザイナーが行うイベント限定セミナーを受けれる!
- イベント終了後も一緒に働く仲間や新しい仕事に繋がる!

トーンカーブとは?
「トーンカーブ」とはPhotoshopに搭載されている機能の1つで、グラフ上で以下の項目の調整を行えます。
- 明るさ
- コントラスト
- カラー
トーンカーブの開き方には以下の2種類あります。
【トーンカーブの開き方①】
メニュー内の[イメージ]→[色調補正]→[トーンカーブ]
※後からやり直せないのでスマートオブジェクトに変換しておく必要がある
【トーンカーブの開き方②】
メニュー内の[レイヤー]→[新規調整レイヤー]→[トーンカーブ]で開くか、レイヤーパネル内のアイコンをクリックして[トーンカーブ]を選択
1つ目は後からやり直せないですが、2つ目はレイヤーを重ねて編集するだけなので、簡単にやり直しができおすすめです。
スマートオブジェクトについてはこちらの記事で詳しく解説しているので併せて是非お読みください。
check!!

【初心者必見!】Photoshopスマートオブジェクト完全解説
2024.02.03
Photoshopを使うなら必ず押さえておきたいスマートオブジェクト機能。設定から解除までの全工程を徹底解説しています。実際の画面を用いて解説しているので初心者の方でも簡単に理解できます。活用方法やメリットだけでなくデメリットも解説しているので、特徴を押さえて画像編集をもっと効率的に行いましょう!
トーンカーブの見方
トーンカーブの見方を確認していきましょう。
左下から右上に向かって引かれている直線がトーンカーブで、線を動かすことで明るさやコントラストを調整します。左下に動かすと暗く、右上に動かすと明るくなります。以下の3つの領域に分かれているのが特徴です。
- 画像の暗い部分を調整する領域
- 明るい部分を調整する領域
- 中間調を調整する領域
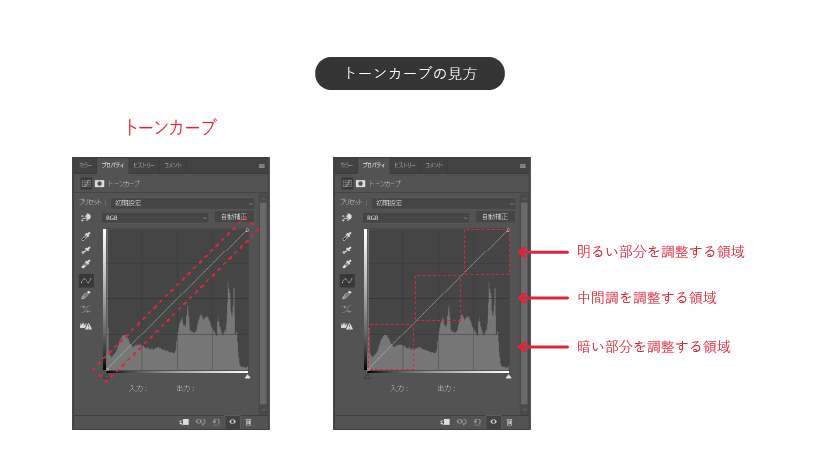
背景にはヒストグラムがあります。このヒストグラムは、写真を構成するピクセル(点の集まり)の情報をグラフ化したものです。縦軸はピクセル数を、横軸は明るさを表しています。
明るい写真は明るい色のピクセル数が多いためグラフの右側が高くなり、反対に暗い写真では左側が高くなると覚えておきましょう。

また、ヒストグラムの両端に大きく山ができている画像はコントラストが高く、中心に山ができている場合は低い画像だと言えます。
トーンカーブの使い方と5つの機能
こちらでは、トーンカーブの使い方について説明します。
- 全体のトーンを調整する
- コントラストを調整する
- 自動調整
- スポイトツールを使用したカラーの補正
- RGBチャンネルを使用したカラーの補正
細かな機能の説明の前に、基本的な使い方を確認しておきましょう。トーンカーブの直線上をクリックすると「コントロールポイント」を作成できます。このコントロールポイントを動かすことで、様々な画像補正を行えます。
コントロールポイントを削除したい際は、コントロールポイントを選択して[Delete]キーを押すか、コントロールポイントをドラッグしてグラフの外に移動させると削除可能です。
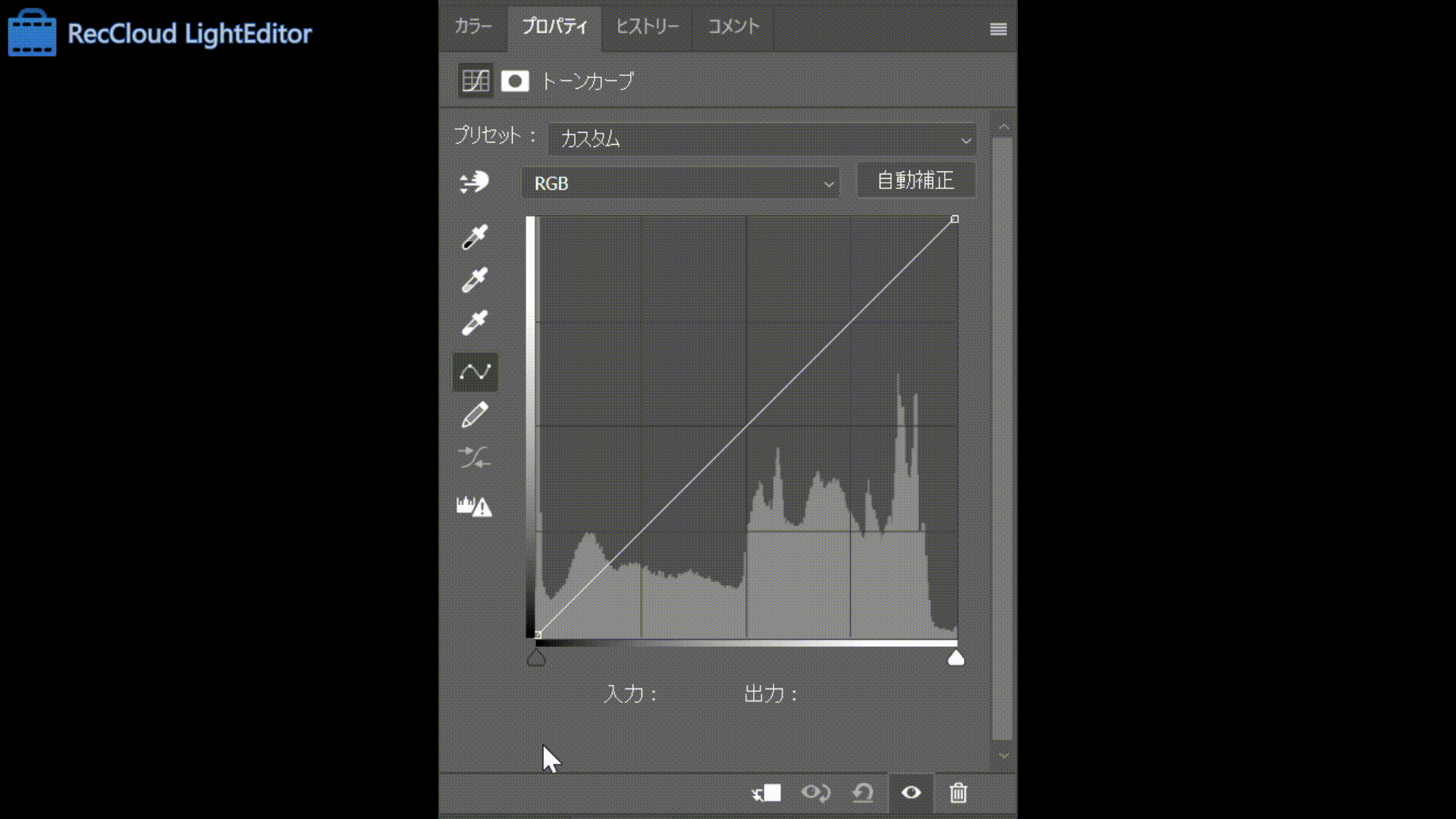
1. 全体のトーンを調整する
基本となる画像全体のトーンを調整する方法を解説します。
- コントロールポイントを中央辺りに1つ作成する
- コントロールポイントを移動させて画像のトーンを調整する
コントロールポイントを直線よりも上にすると明るくなり、下にすると暗くなります。極端に移動させると「白とび(明るすぎて画像が真っ白になっていること)」や「黒つぶれ(暗すぎて画像が真っ黒になっていること)」してしまうため注意しましょう。
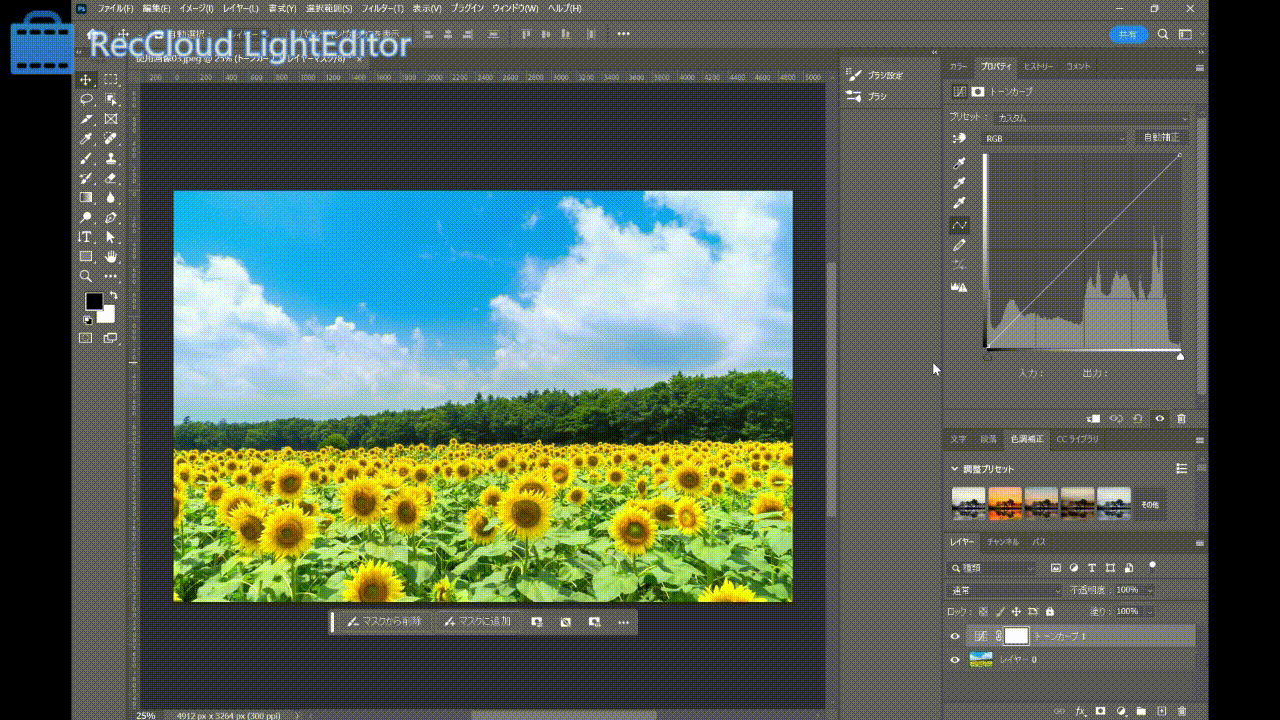
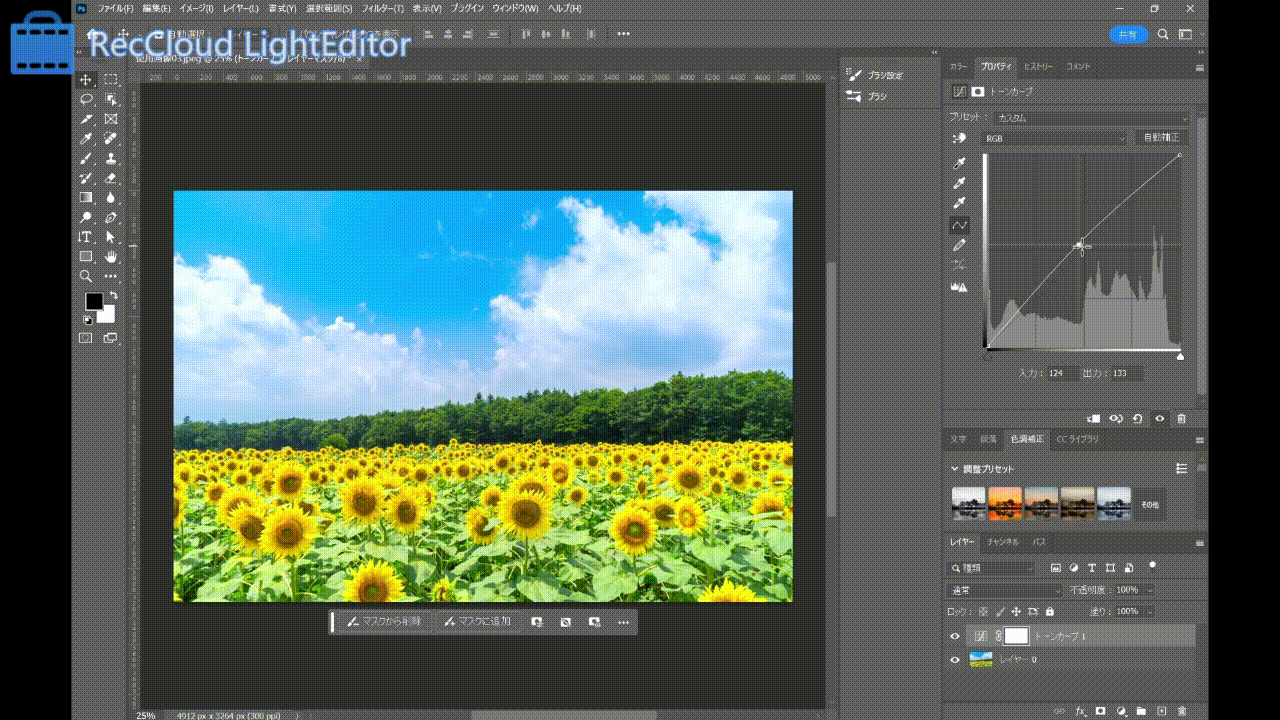
ちなみに、最初から白とびがある画像の場合は右上を下げ、黒つぶれがある場合は左下を上げることで自然な仕上がりになります。また、明るいところをより明るくしたい時には右上を左方向へ、暗いところをより暗くする場合は左下を右方向に移動させます。
2. コントラストを調整する
コントラストとは明るさと暗さの差のことです。この調整ではコントロールポイントを3つ作成します。コントラストを高くする場合と低くする場合、カーブの角度についてそれぞれ確認していきましょう。
コントラストを高くする
コントラストを高くするには、トーンカーブを「S字型」にします。
明るいところがより明るく、暗いところはより暗くなり、明暗の差が大きくなります。真ん中に当たる点を直線上にしておくと、中間部分は変化させずにコントラストを調整可能です。

コントラストを低くする
コントラストを低くするには、トーンカーブを「逆S字型」にしましょう。
こうすると明るいところは暗くなり、暗いところが明るくなるため明暗の差が小さくなります。

S字型のカーブの角度について
S字のカーブの角度次第で、画像の仕上がりが変わってきます。
【暗い雰囲気にしたいとき】
明るい部分に角度をつけて暗い部分はなだらかにする
【明るい雰囲気にしたいとき】
明るい部分をなだらかにして暗い部分に角度をつける
極端なカーブを付けると明るさと色のバランスが悪くなるので、気を付けましょう。

3. 自動調整
トーンカーブは自動調整が可能な機能です。自動調整に使える機能をさらに細かく確認していきましょう。
プリセット
トーンカーブ画面内の[プリセット]から、パターンを選択して補正できます。様々な設定が用意されているため、手動の調整に慣れないうちにおすすめの機能です。
また、自分で作成したトーンカーブの保存もできます。よく使うパターンを保存しておけば、効率よく画像補正ができるようになります。ぜひ活用してみてくださいね。
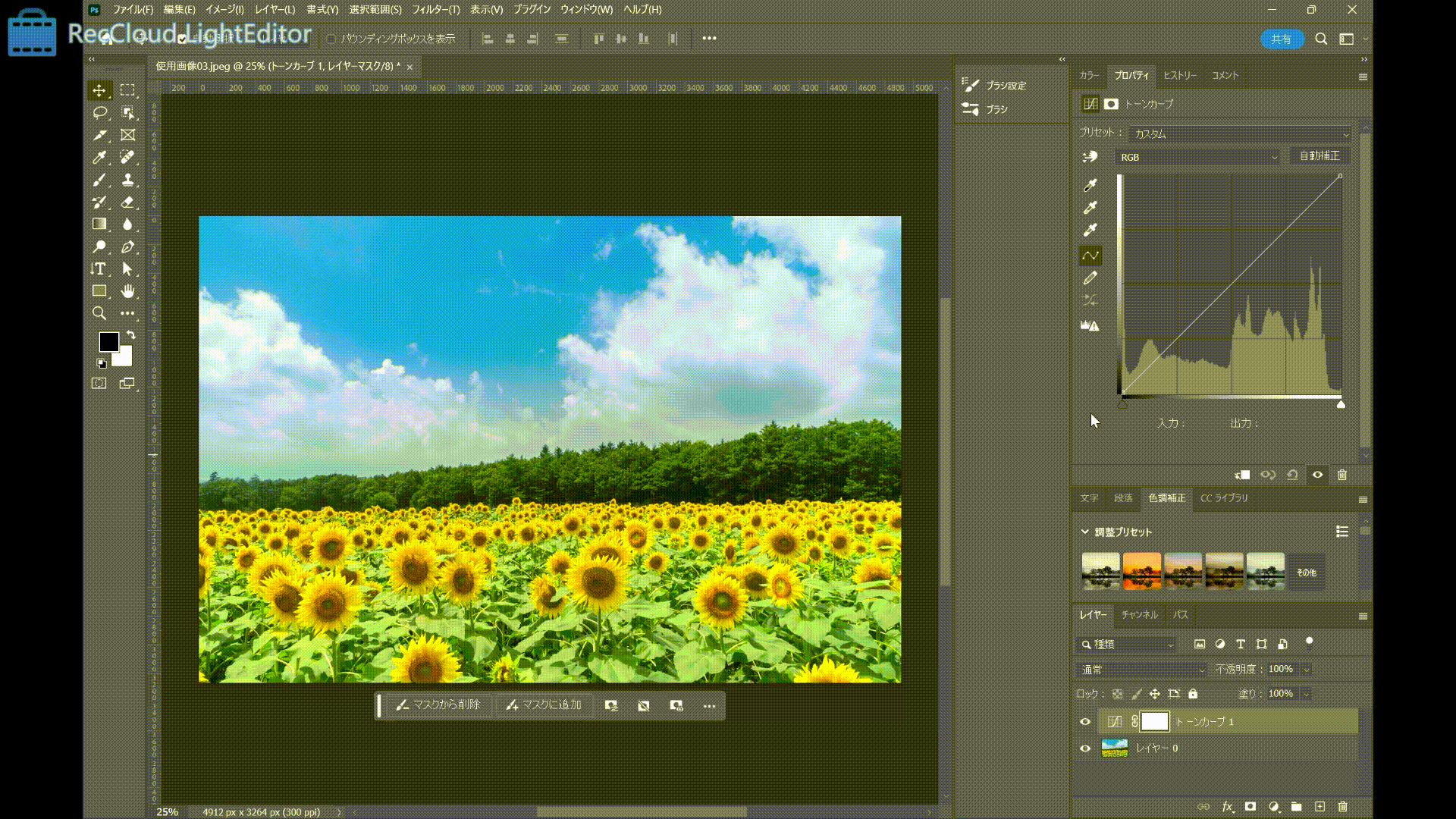
自動補正
こちらも手動での調整に慣れない方におすすめです。トーンカーブ画面内の[自動補正]をクリックするだけで、自動でトーンカーブを補正してくれる、非常に便利な機能です。
この補正結果を参考にしたり、自動補正後に自分でさらに調整を行うこともできます。
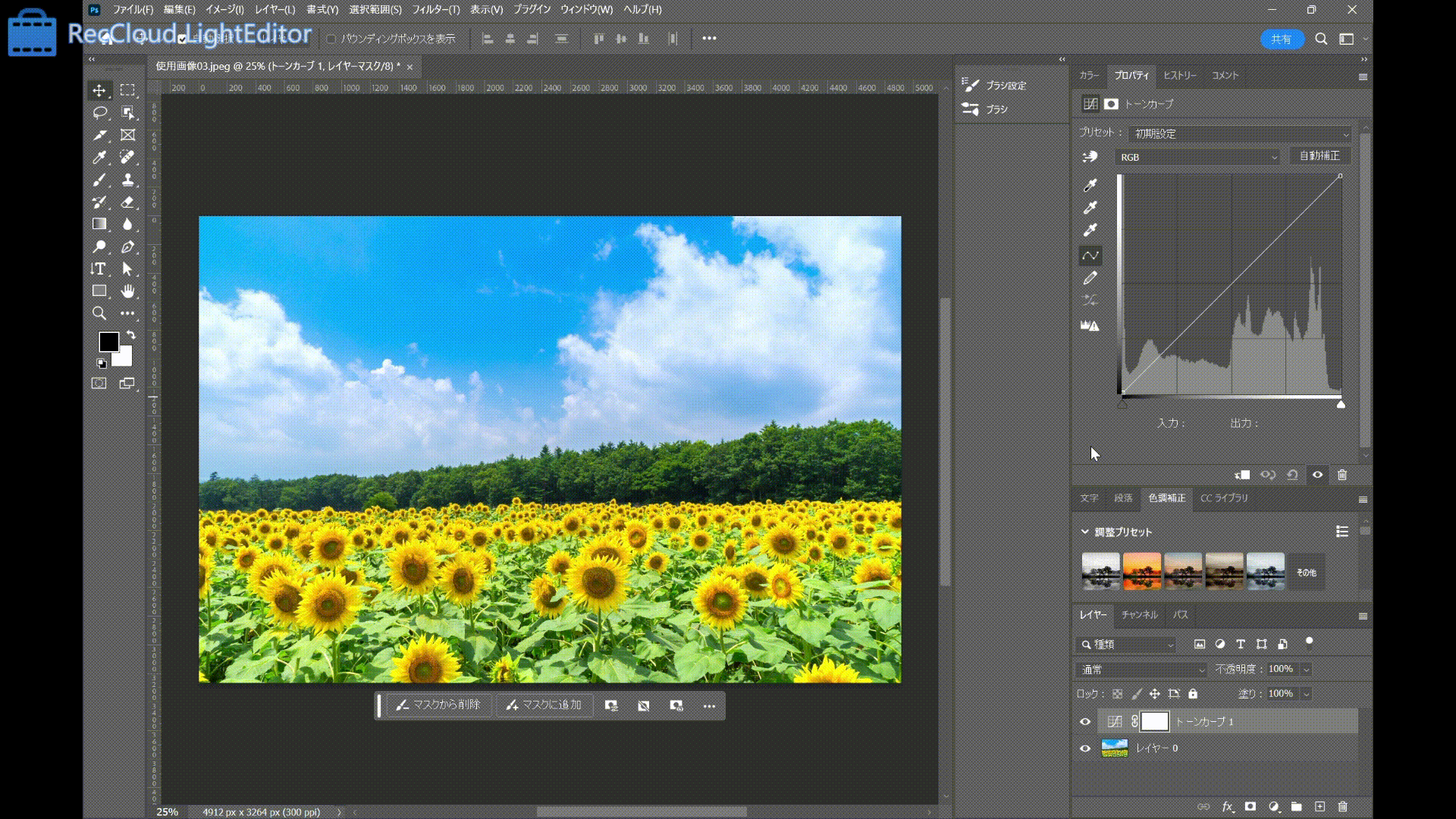
4. スポイトツールを使用したカラーの補正
トーンカーブには、選択した色を基準に明るさを調整することができる「スポイト機能」があります。
スポイト機能を使うとレベル補正やトーンカーブで行った調整が取り消されてしまうので、画像調整の一番最初に使うようにしましょう。
スポイトは黒、グレー、白の3種類あり、色を選んでその色にしたい部分をクリックするだけです。黒のスポイトを選択した場合はクリックした部分が黒くなり、元の色を基準にして画像全体の明るさを自動で調整してくれます。
基本的には白い部分に白のスポイト、黒い部分に黒のスポイトを使いますが、他の色にも使えるのでうまく活用することで様々な表現が可能です。
また、スポイトはダブルクリックすると好きな色を選択できます。どの色を使うとどんなふうに変化するのか、実際に機能を使いながら確認してみてください。
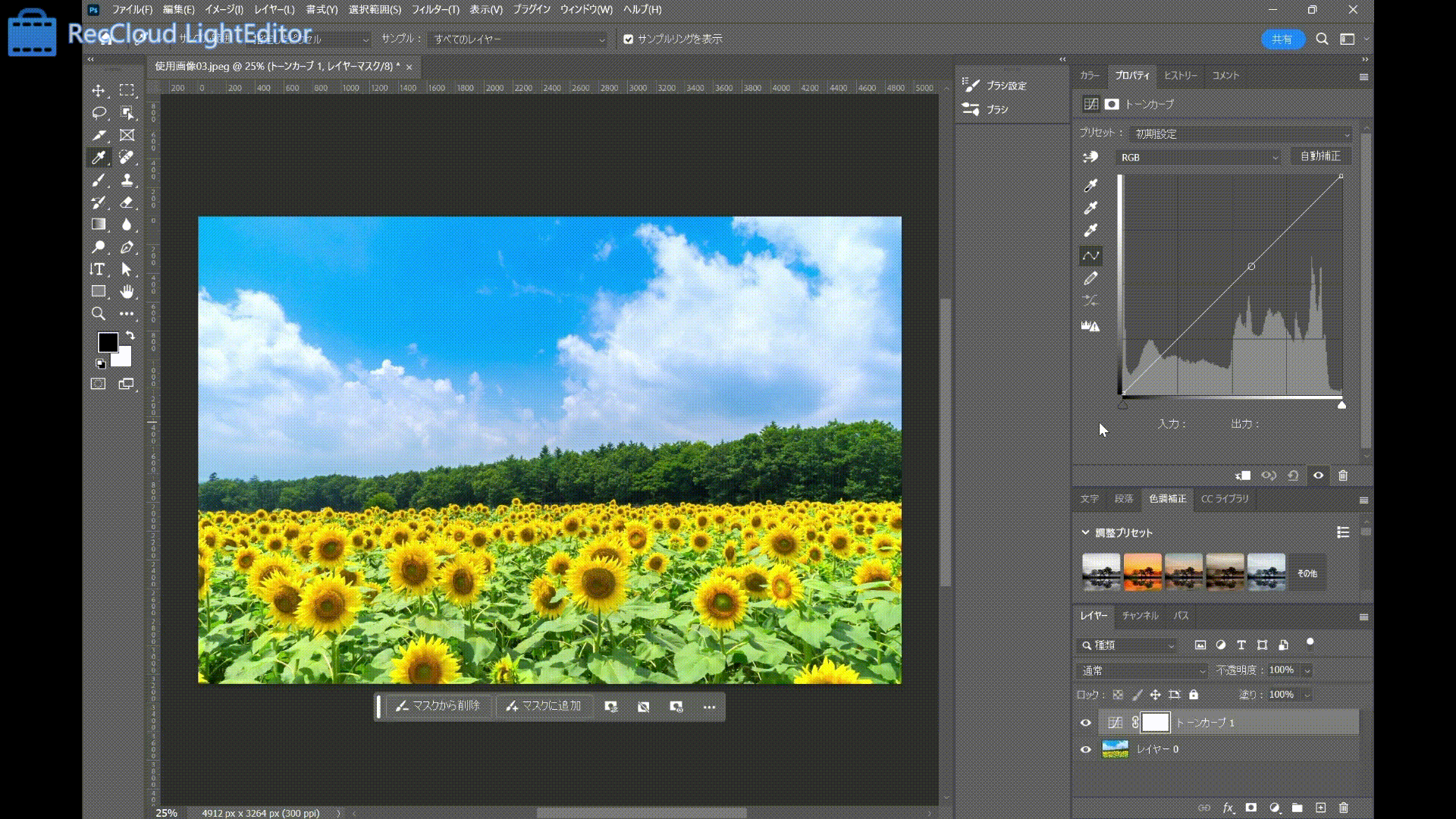
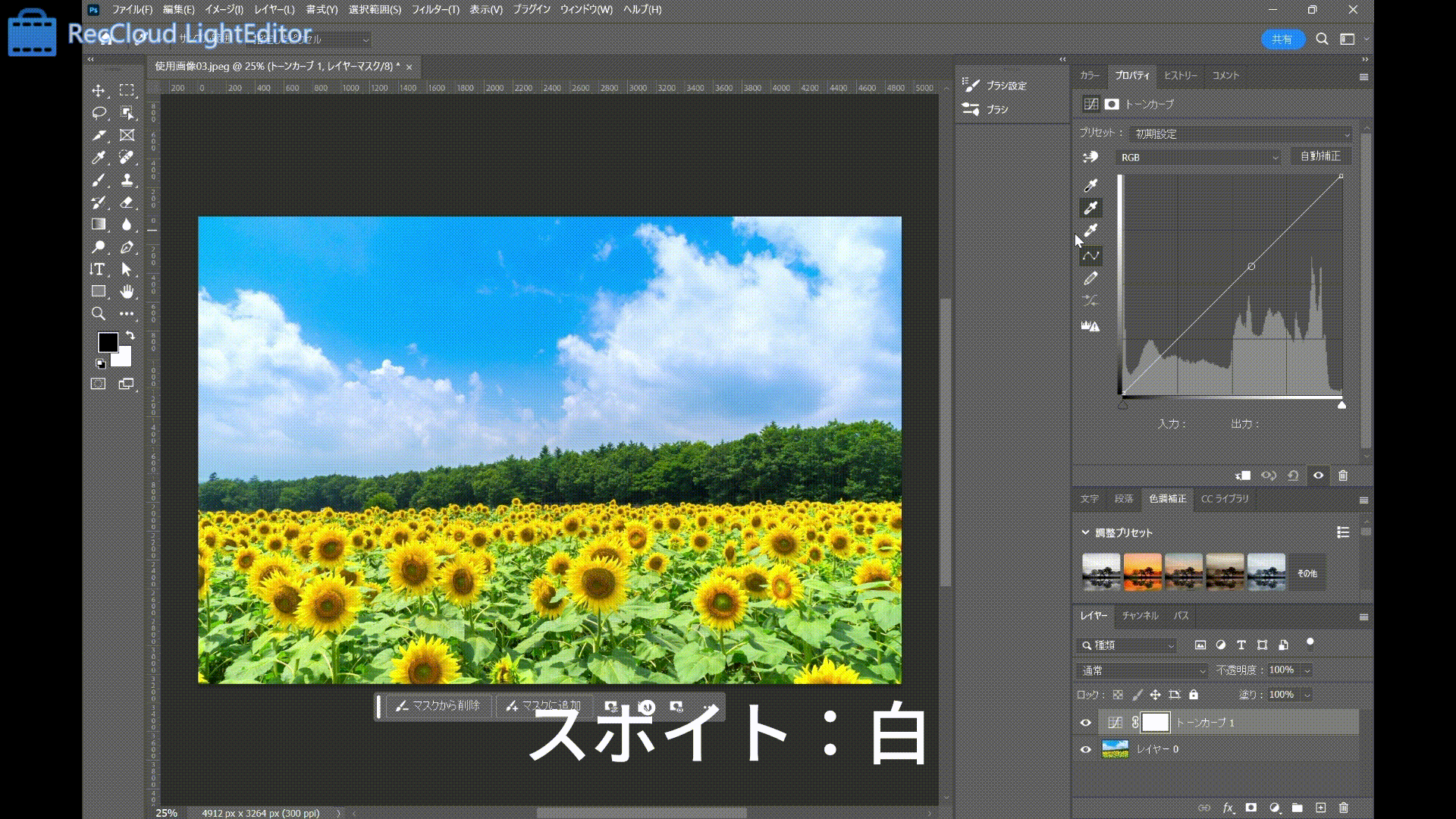
5. RGBチャンネルを使用したカラーの補正
RGBチャンネルを使った色調補正ができます。RGBチャンネルとはRがレッド、Gがグリーン、Bがブルーを表しており、色ごとに調整できる機能です。
トーンカーブ画面の上部にある[RGB]をクリックすると、各色を選択できます。左上に移動するほど色味が強くなり、右下に移動するほど色味が弱まります。具体的な変化は以下の通りです。
- R(レッド)…左上:赤が強くなる 右下:赤が弱くなる(シアンが強くなる)
- G(グリーン)…左上:緑が強くなる 右下:緑が弱くなる(マゼンダが強くなる)
- B(ブルー)…左上:青が強くなる 右下:青が弱くなる(黄色が強くなる)
色の原理や関係を理解できると、トーンカーブでの調整もイメージしやすくなります。
撮影した際の光の色によって写真の色味が変わってしまう「色かぶり」も、このRGBカーブチャンネルを利用して補正可能です。

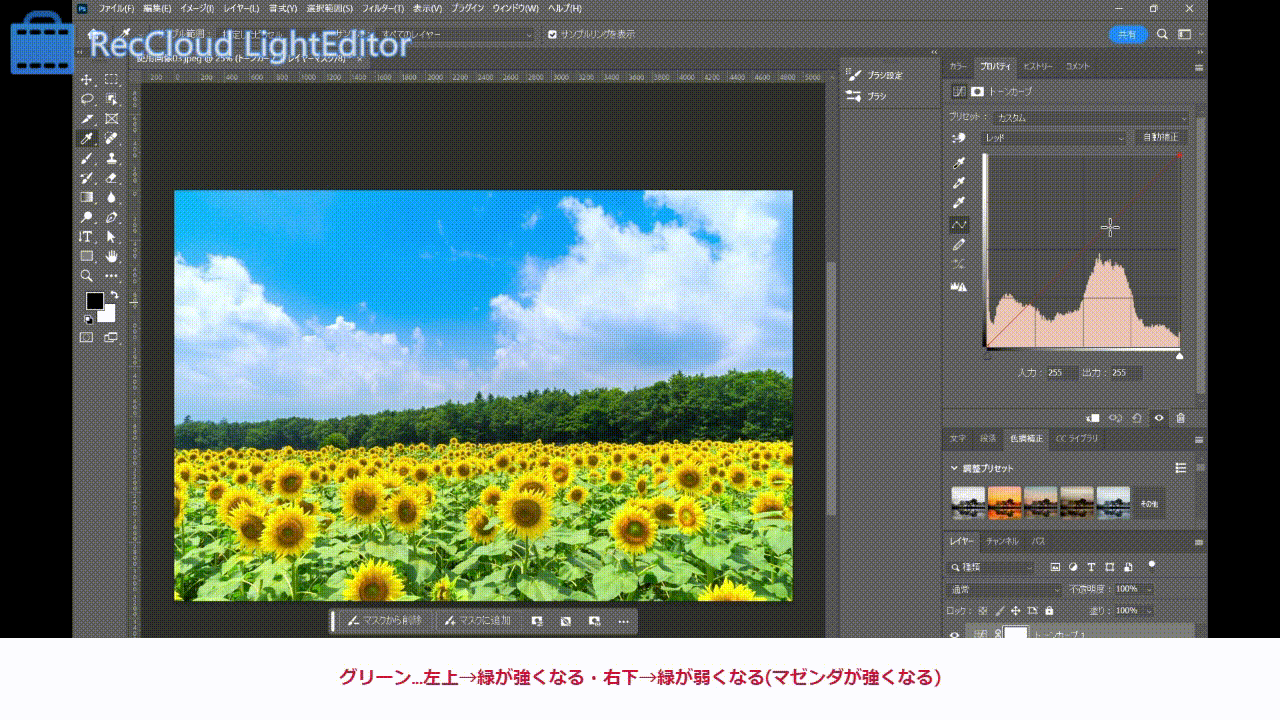

トーンカーブと明るさ・コントラスト、レベル補正の使いわけ
Photoshopにはトーンカーブ以外にも「明るさ・コントラスト」や「レベル補正」といった画像補正ができる機能が搭載されています。使いわけや違いに悩む人も多いのではないでしょうか?
こちらではそれぞれの機能を紹介し、トーンカーブとの使いわけについて解説します。ぜひ最後まで確認して下さいね。
1. 明るさ・コントラストとの違い
明るさ・コントラストの機能は、レイヤー内のアイコン[塗りつぶしまたは調整レイヤーを新規作成]→[明るさ・コントラスト]を選択すると利用できます。
とてもわかりやすく使いやすい機能ですが、暗くするか明るくするか、といった極端な調整しかできないため繊細な写真の加工には不向きです。
もともと色味がない図面や線画のような単純な画像の場合は、トーンカーブを利用するよりも早く作業を進められるのでおすすめです。
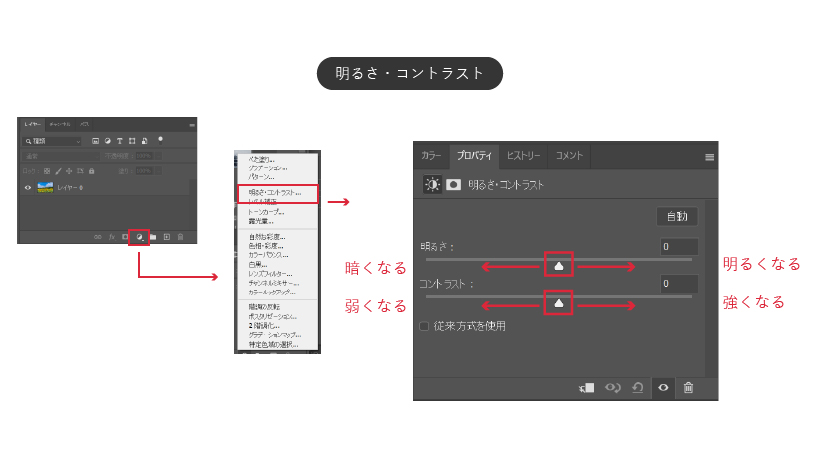
2. レベル補正との違い
レベル補正の機能はレイヤー内のアイコン[塗りつぶしまたは調整レイヤーを新規作成]→[レベル補正]を選択すると、利用できます。
ヒストグラムについている3つのスライダーを使って明るさの調整をします。また、もう1つのスライダーを使うと写真の中で最も暗いところと明るいところの設定が可能です。
明るさ・コントラストだけでなく色味の調整もでき、トーンカーブよりも設定が簡単なので初心者におすすめです。
トーンカーブは設定が難しい分レベル補正よりも複雑な調整ができるので、画像加工に慣れてきた方はトーンカーブを活用してみましょう。
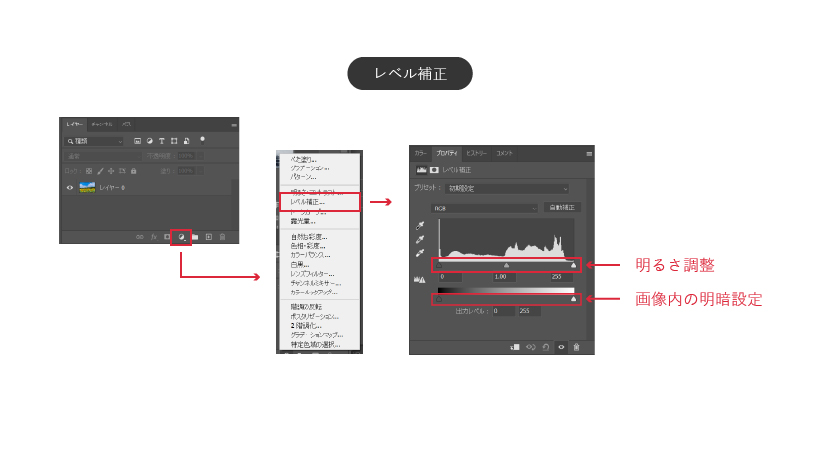
トーンカーブとレベル補正について詳しくはこちらの記事で解説しています!
check!!

【Photoshopの基礎】トーンカーブとレベル補正の違いを徹底解説
2024.09.07
Photoshopで画像補正をする際、機能選びで悩むことはありませんか?レベル補正とトーンカーブの違いを理解できると、作業効率やクオリティアップにつながります。この記事を読んで、補正機能の理解を深め使いこなしていきましょう。
まとめ
今回は、トーンカーブの使い方についてご説明しました。
ポイント
- トーンカーブとは画像の明るさやコントラスト、カラーの調整に使う機能のこと
- 直線の位置やヒストグラムの山の位置によって明るさやコントラストを調整できる
- トーンカーブの直線上のコントロールポイントを移動することで画像補正を行う
- 自動補正やスポイトツール、RGBチャンネルといった機能を使うと細かい画像補正が可能
トーンカーブは機能がいくつかあり複雑に感じてしまいますが、仕組みを理解するとできる画像補正の幅が格段に広がります。初心者の方はまずレベル補正から始めて、慣れてきたらトーンカーブを使うとわかりやすいかもしれません。
写真や画像の補正によってデザインの仕上がりも変わってきますので、ぜひ実際にPhotoshopを使いながら知識を身につけていってください!
こちらの記事ではトーンカーブを使って画像をインパクトのある雰囲気に加工する方法をご紹介していますので是非併せてお読みください。
check!!

【Photoshop】おしゃれでインパクトのある画像加工テクニック4選
2024.10.01
写真をもっと垢ぬけた雰囲気にしたいと思ったことはありませんか?Photoshopを使えば簡単な手順で海外雑誌に載っているようなおしゃれな画像編集ができます。この記事を読んで、おしゃれでインパクトのある加工機能を使いこなしていきましょう。
【デザスタ公式LINE限定】500分超えのデザイン完全攻略コンテンツを今すぐGET!







