- Photoshopを使って背景を透明にする方法を知りたい
- どんなときに背景を透明にするべきなの?
- 背景を透明にできないときに考えられることは?
こんな悩みを解決できる記事になっています!
デザインを作る際、画像の背景を透明にしたいと思うタイミングは多くありますよね。そんなときは、Photoshopを使うと簡単に背景を透明にできます。
とはいえ「やり方がわからない」「うまく透明にできない」と悩んでいる方も多いのではないでしょうか。
そこで、この記事では以下の内容について解説します。
- Photoshopを使って背景を透明にする方法5選
- 背景を透明にできない場合に考えられること
- 背景を透明にした画像の保存方法
Photoshopを使った背景を透明にする方法は、デザイナーにとって覚えておくべき超重要スキルの1つですので、ぜひ最後までお読みください。
【最新イベント情報】
TOKYO Design Connect 2025開催決定!
- デザイン学習のモチベーションが保てない
- 1人で勉強していると孤独感を感じる
- デザイナーの知り合いが欲しい
デザインを勉強していると、「誰かに相談したい…」と思うことありますよね。オンラインで学ぶことが多い今だからこそ対面で会って仲間を作りませんか?勉強を一緒に頑張る、相談し助け合う、一緒に仕事をするなどイベント参加後はあなたの環境が大きく変わります。
- 初心者からデザイン歴20年のベテランまで様々な経歴を持った人と関われる!
- 現場で活躍するプロのデザイナーが行うイベント限定セミナーを受けれる!
- イベント終了後も一緒に働く仲間や新しい仕事に繋がる!

目次
Photoshopで背景を透明にするメリットや活用例
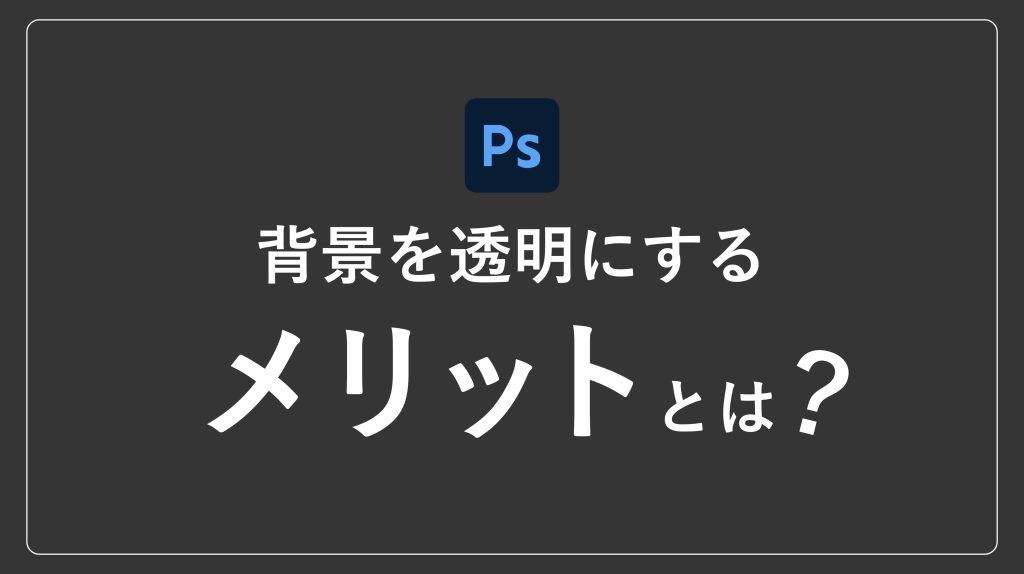
Photoshopで画像やイラストの背景を透明にすることで、デザインのバリエーションを増やせます。さまざまなテイストのデザインを作れるようになるためにも、背景を透明にする技術は身につけておくべきだと言えるでしょう。
たとえば、画像やイラストの背景を透明にした場合、以下のような活用方法があります。
- 既存のデザインの背景色や色を自由に変えられる
- 他の画像やイラストと合成できる
- 素材の一部のみを自由な形に、自然に切り取れる
Photoshopで背景を透明にする5つの方法を解説
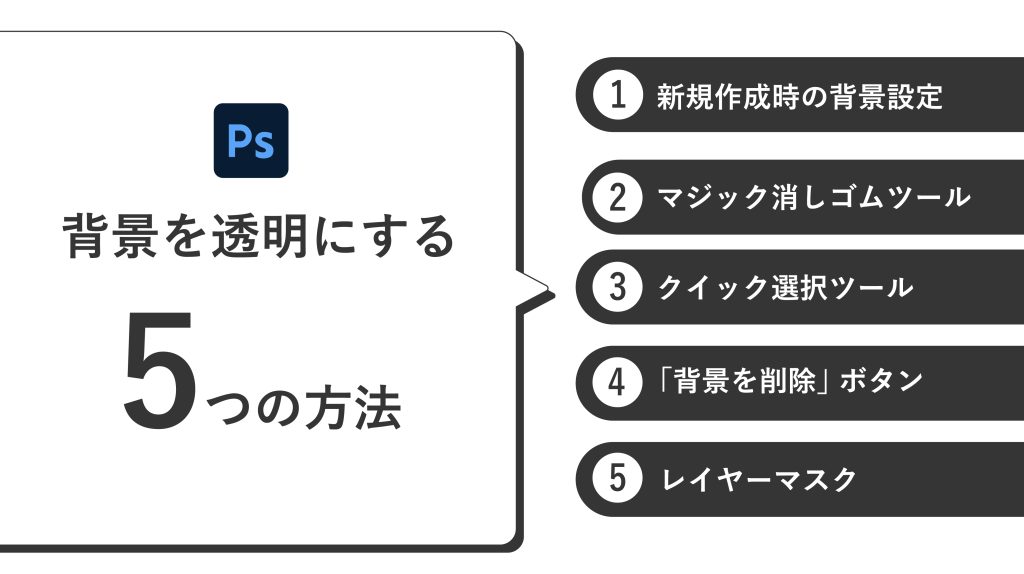
こちらではPhotoshopを使って背景を透明にする具体的な方法を5つご紹介します。
- 新規作成時に背景を透明に設定する
- マジック消しゴムツールを使う
- クイック選択ツールを使う
- 「背景を削除」を使う
- レイヤーマスクを使う
それぞれ手軽さや、背景を透明にできる精度が異なるので目的にあった方法を選んでくださいね。それぞれ詳しく確認していきましょう。
1. 新規作成時に背景を透明に設定する
操作手順は次のとおりです。
- 「ファイル」→「新規」を選択し、新規ファイルを作成
- 「カンバスカラー」→「透明」を選択し、作成をクリック
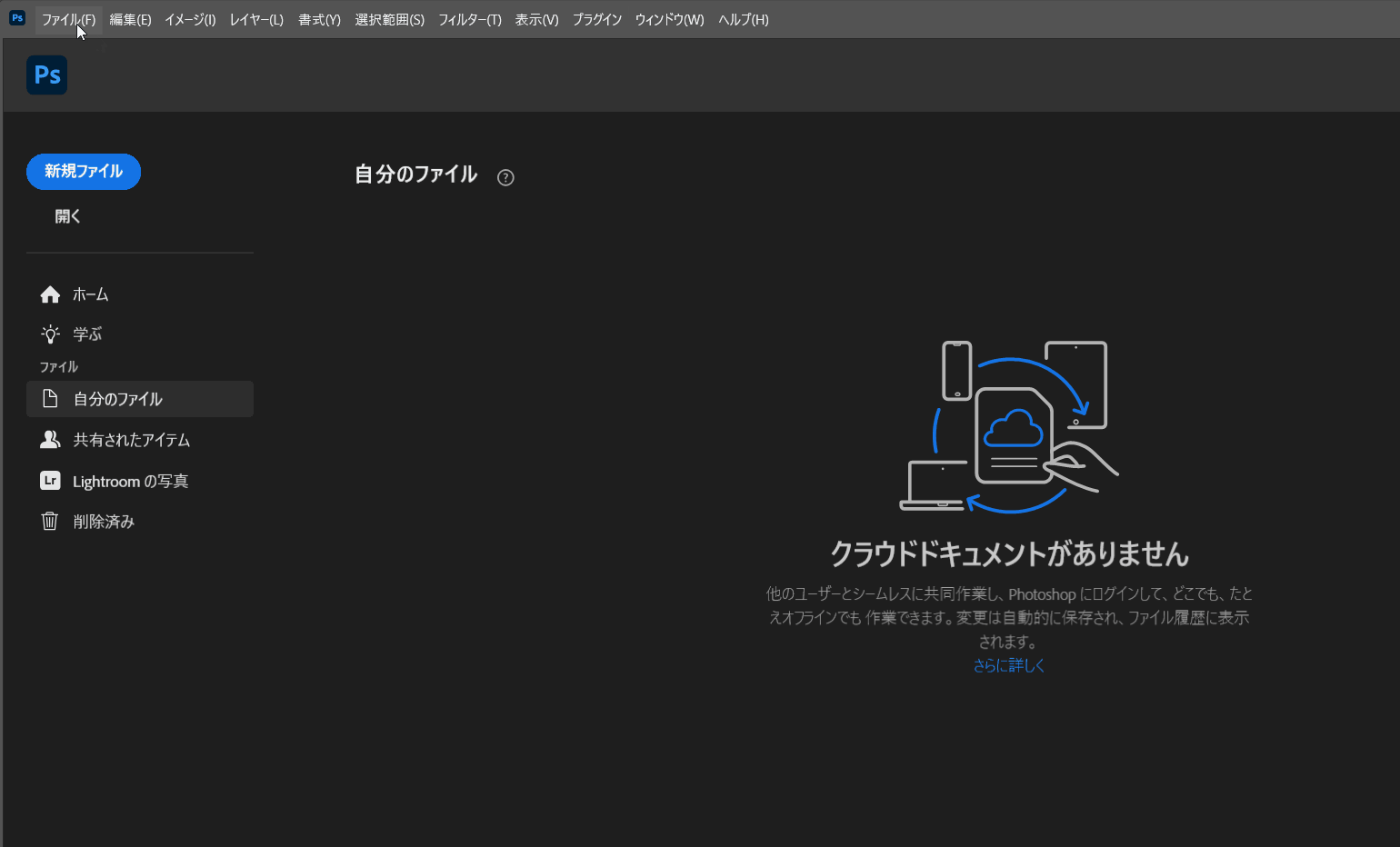
PNGの画像など、元々背景が透過されている素材をそのまま読み込みたい時に有効な方法です。画像やイラストから特定の要素等を切り抜いたり、背景を透過させることはできません。
また、新規作成時に「カンバスカラー」を「白」で選択した場合は、挿入されているレイヤーを削除し、透明にすることも可能です。
2. マジック消しゴムツールを使う
マジック消しゴムツールは、クリックした箇所と似ている色を削除できるツールです。背景が単色の場合や、透明にしたい背景の色が似ている場合の使用がおすすめです。
操作手順は次のとおりです。
- 「レイヤー」→「ラスタライズ」→「レイヤー」を選択し、スマートオブジェクトを解除
- 「消しゴムツール」を長押しし、「マジック消しゴムツール」を選択
- 透明にしたい箇所をクリック
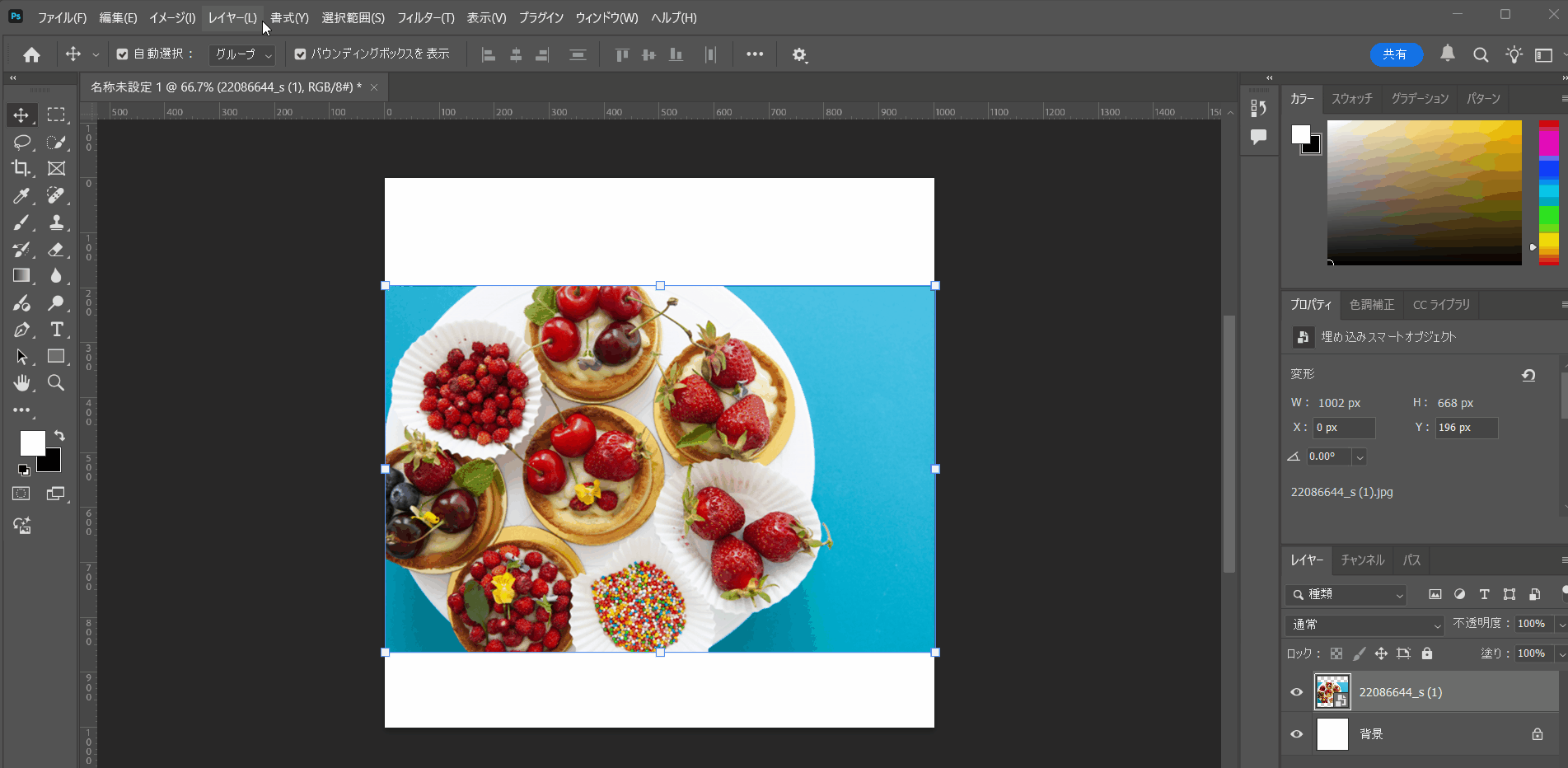
クリックした箇所と似た色でも、許容値が低いと削除できないことがあります。
その場合は、「オプション」から「隣接」のチェックを外し、「許容値」の設定をあげることで細かい部分の透明化ができます。
3. クイック選択ツールを使う
クイック選択ツールは、自動的に色の違いを検出し、選択範囲を広げてくれるツールです。シンプルかつ効率的に背景を透明にできます。背景が単色であったり、コントラストが強い場合の使用がおすすめです。
操作手順は次のとおりです。
- 「レイヤー」→「ラスタライズ」→「スマートオブジェクト」を選択し、スマートオブジェクトを解除
- 「クイック選択ツール」を選択
- 背景部分をクリック→ドラッグ
- 背景が選択されたらDeleteキーを押して背景を削除
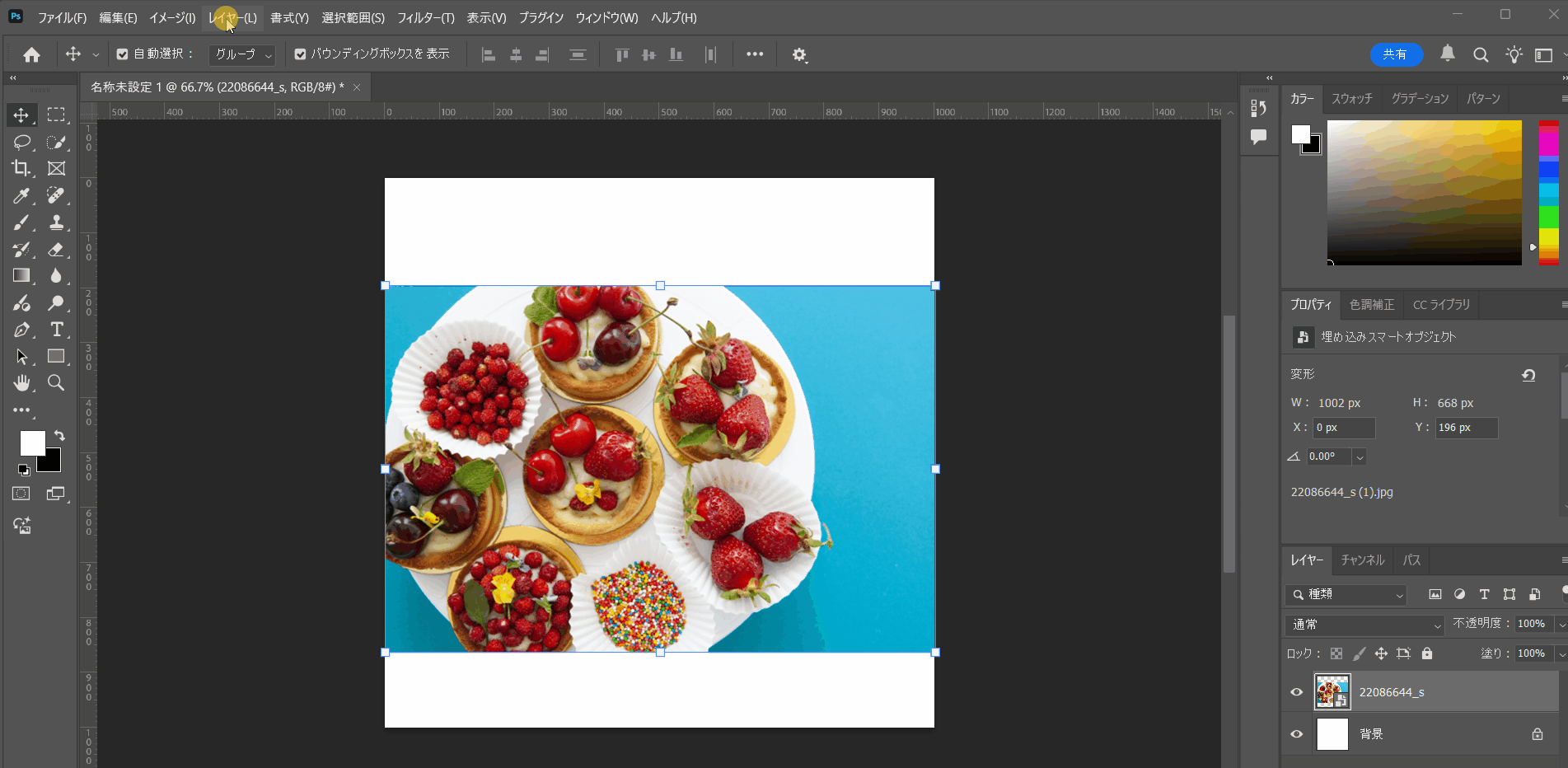
うまく選択できない場合は、「オプション」から「選択とマスク」を使って削除したい箇所を微調整します。
4. 「背景を削除」を使う
「背景を削除」ボタンを使用することで、簡単に1クリックで背景を削除できます。
操作手順は次のとおりです。
- 「プロパティパネル」を選択、「レイヤーに変換」をクリックし、スマートオブジェクトを解除
- 「プロパティパネル」をスクロールし、「背景を削除」をクリック
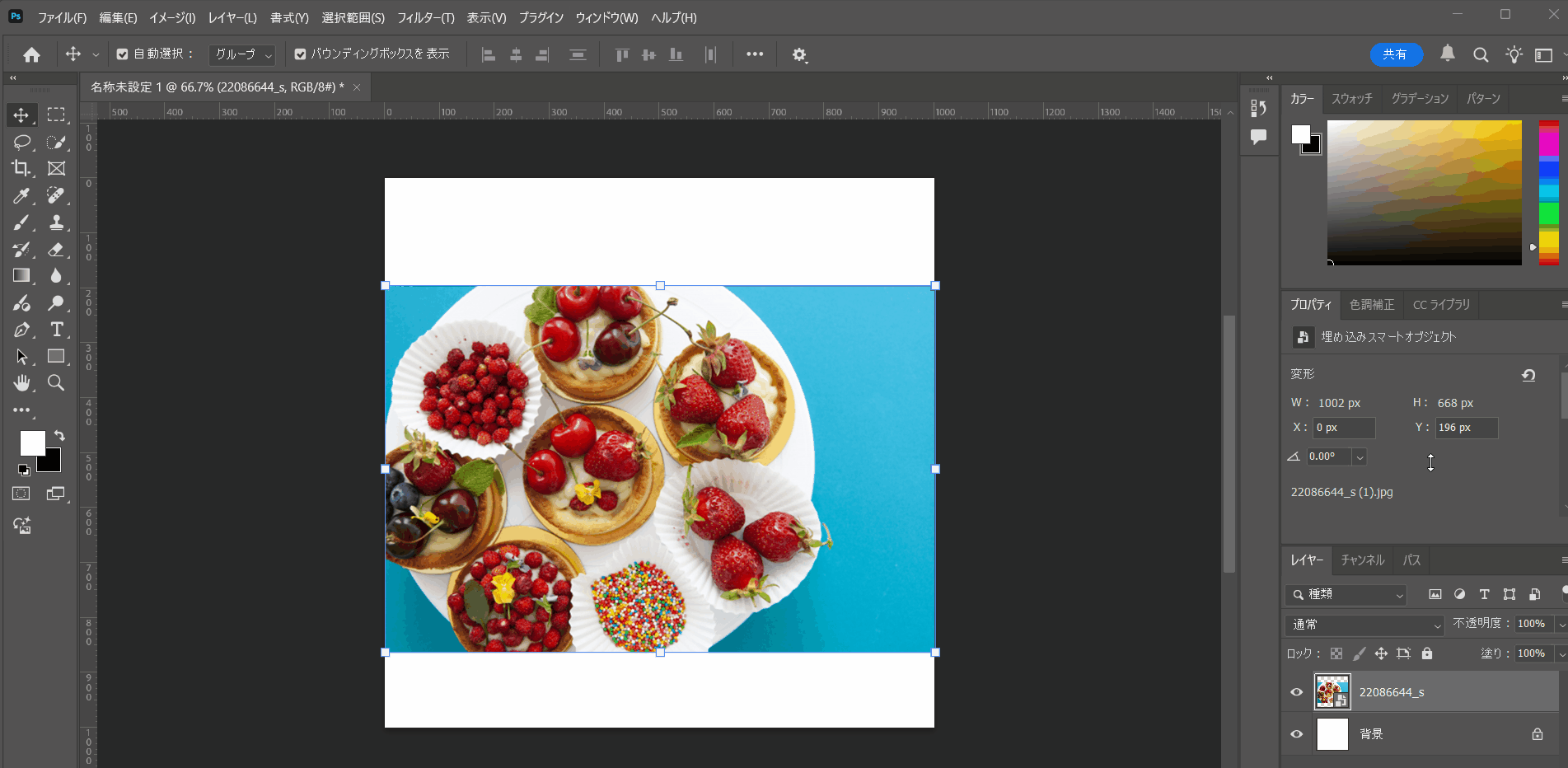
Photoshopが自動で背景を選択し、削除してくれます。
背景が削除しきれない箇所は、「レイヤーマスクサムネイル」を選択、「ブラシツール」に持ち替え、黒色で塗り修正します。
5. レイヤーマスクを使う
レイヤーマスクは画像の一部を隠して背景を透明にする方法です。ペンツールやブラシツールを使い、透明にしたい部分をなぞって調整していくので、細かく正確に背景を透明できます。
操作手順は次のとおりです。
- 「クイック選択ツール」を使って、残したい箇所を選択
- 「レイヤー」下部にある「レイヤーマスク」をクリック
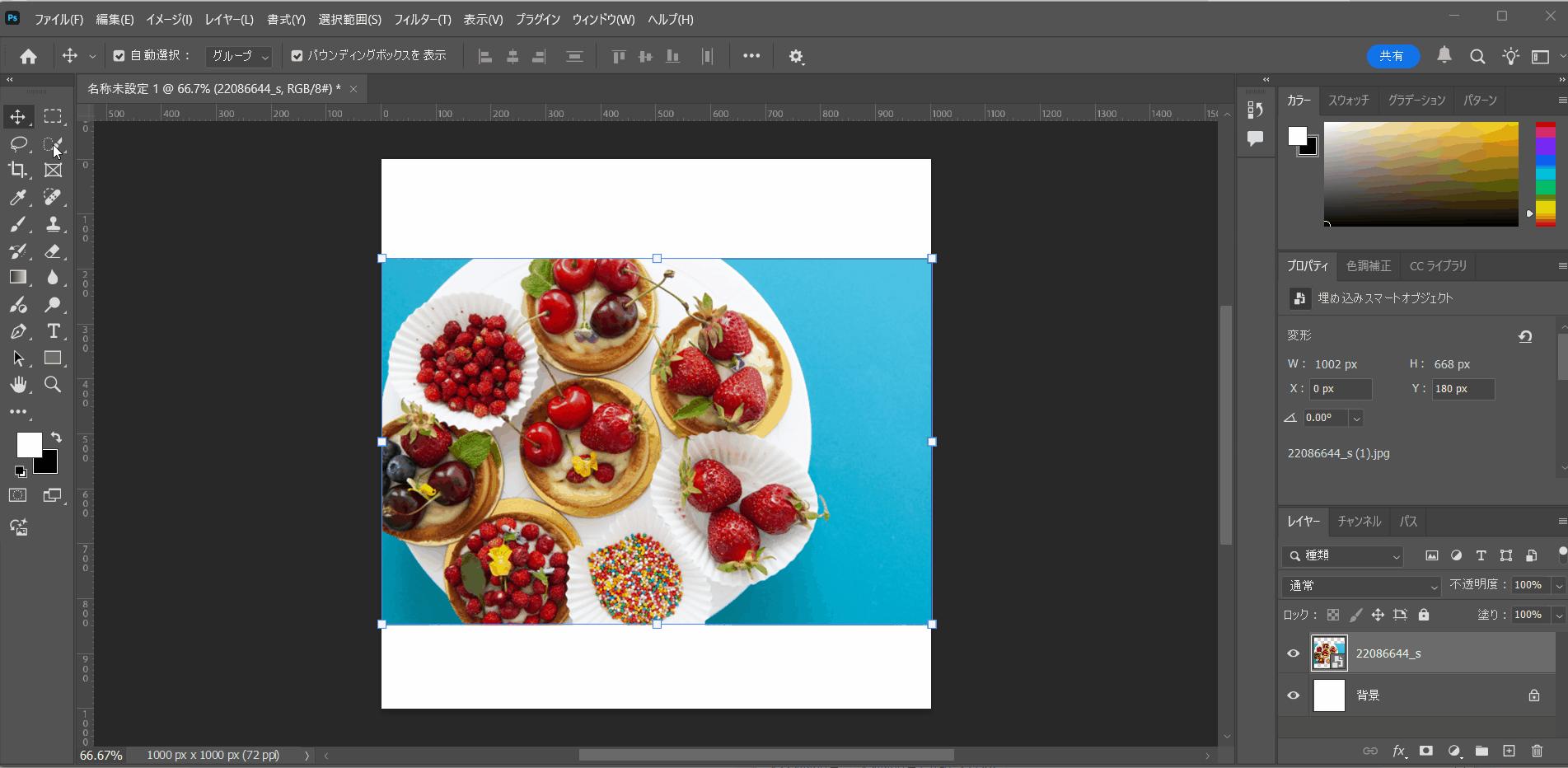
レイヤーマスクのみを選択してペンツールを使うことで、細かい部分も調整可能です。背景を透明にしきれない箇所は、”背景削除を使う”でご紹介した方法で調整ができます。
レイヤーマスクの使い方はこちらの記事で詳しく解説しています!
check!!

【誰でも簡単!】Photoshopレイヤーマスクの使い方とよくある問題の解決方法
2024.01.30
レイヤーマスクはPhotoshopの機能の1つで写真の切り抜きや合成などを自然に加工することができるようになります。
Photoshopで背景を透明にした画像の保存方法
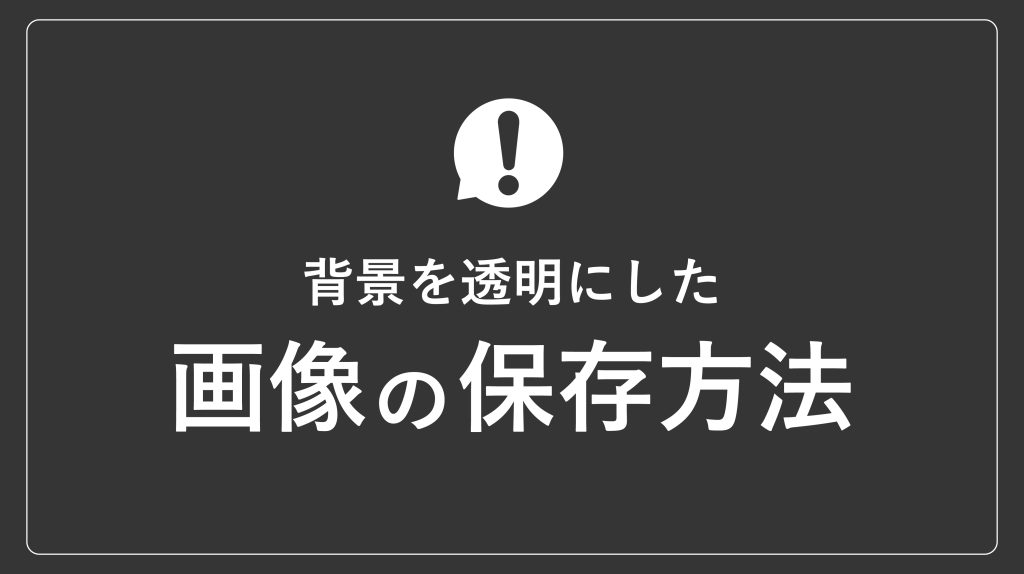
画像の背景を透明にしたまま保存できるファイル形式は、PNGまたはGIFのみです。
操作手順は次のとおりです。
- 「ファイル」「書き出し」→「Web用に保存」をクリック
- PNGまたはGIFを選択
- 「透明部分」にチェックをし、保存をクリック
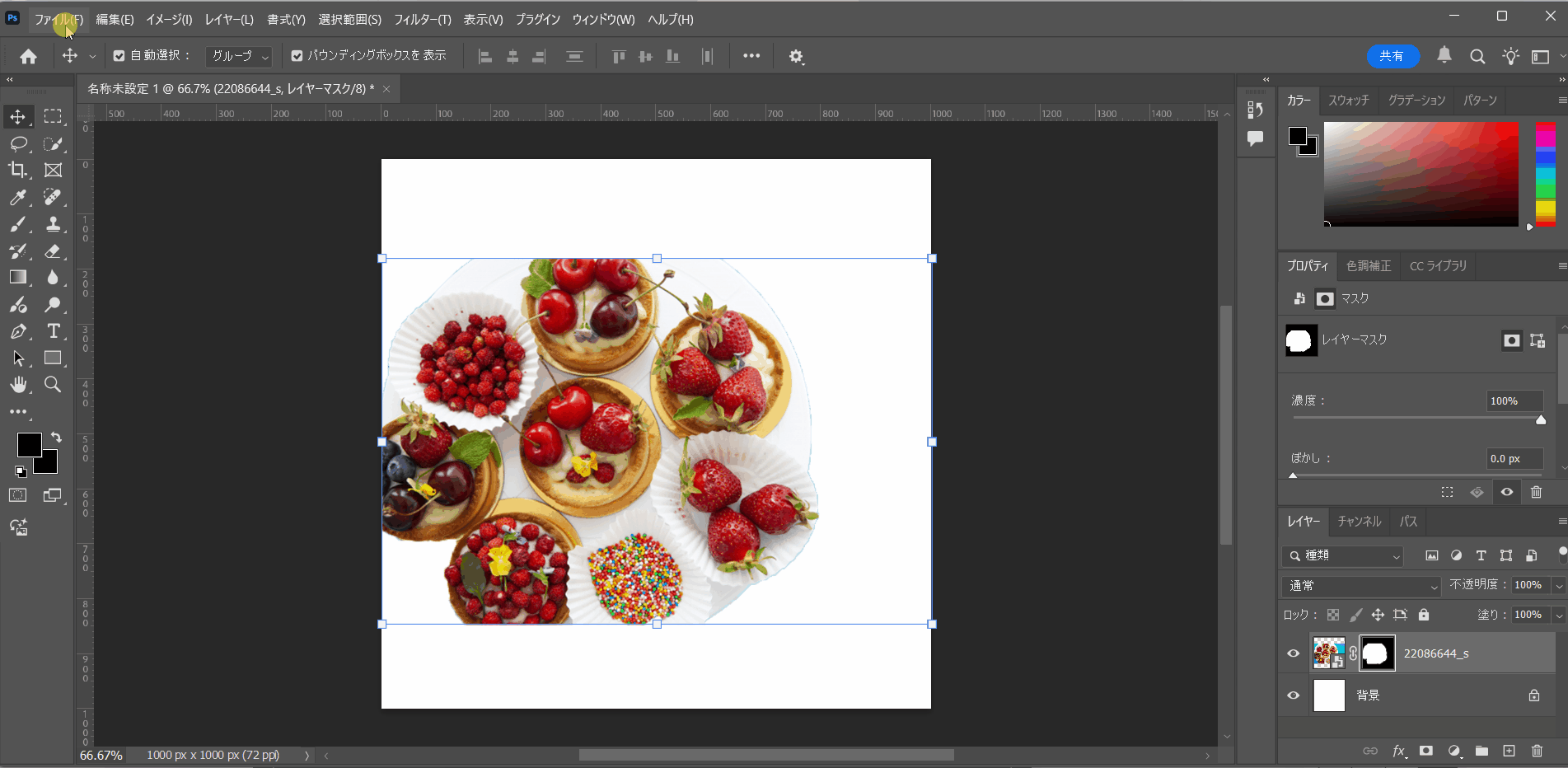
GIFやPNG以外のファイル形式、「透明部分」にチェックが入っていない状態で保存をすると、白い背景の状態で保存されてしまうので注意しましょう。
また、画像のファイル形式ついてこちらの記事で詳しくまとめていますので、ぜひ参考にしてみてください。
check!!
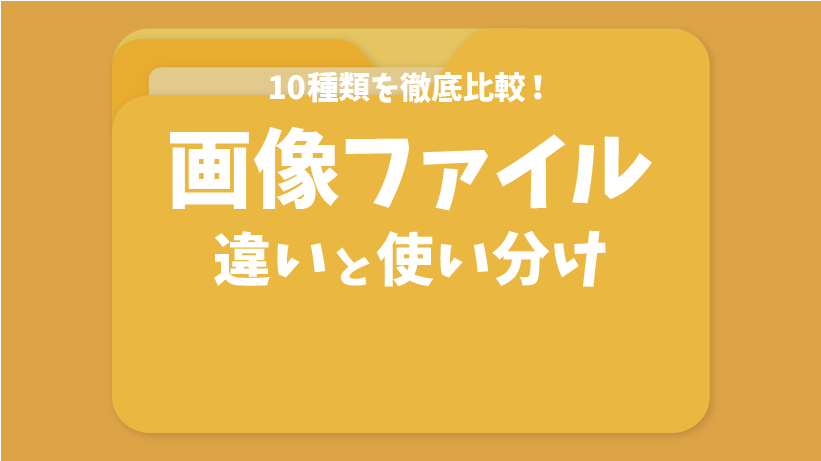
【初心者必見】10個の画像ファイル形式の違いを用途別に徹底解説!
2024.11.28
デザインを作って保存をする際、様々なファイル形式があって保存方法に迷ったことはありませんか? ファイル形式や用途を覚えておくと、適切な画質・サイズの画像にすることができ、デザインの品質向上にもつながります。 より良いデザインを作るために欠かせない、画像についての知識を深めるために必読の内容となっています。ぜひ最後までお読みください。
Photoshopで背景を透明にできないときの3つのチェック項目
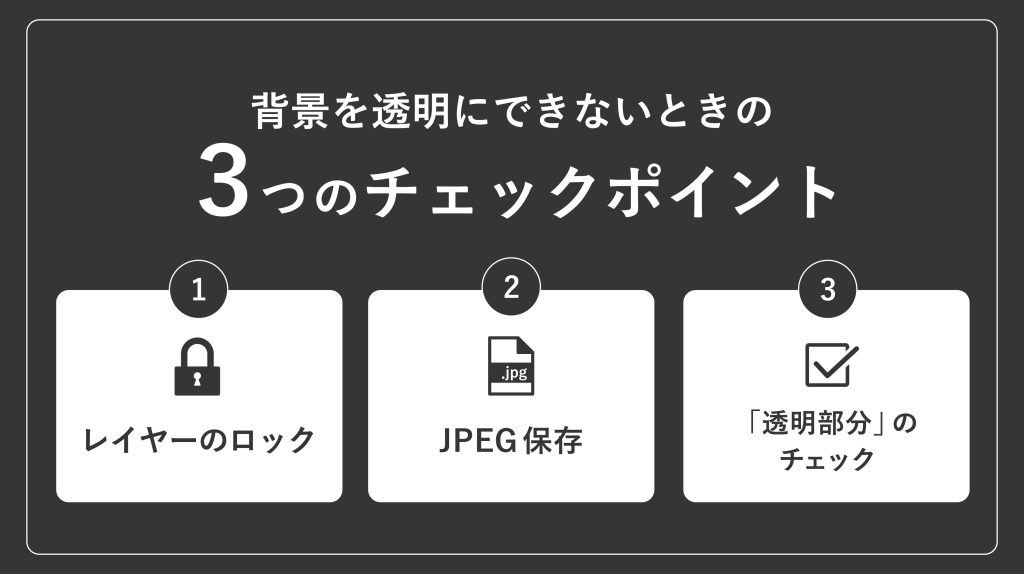
Photoshopを使って背景を透明にできないときに考えられることは以下の3つです。「正しいやり方で操作しているのに透明にならない」という場合にチェックしてみてくださいね。
1. レイヤーにロックがかかっている
残したい箇所を切り抜いて背景を透明にした場合、切り抜いたレイヤーにロックがかかっていると、白い背景の状態で保存されてしまいます。レイヤーの右側に「鍵マーク」がついている場合はロックがかかっていますので、「鍵マーク」をクリックし、ロックを外して保存しましょう。
2. JPEGで保存している
画像のファイル形式をJPEGにして書き出してしまうと、背景が透明になりません。背景を透明にした状態で画像を保存するには、ファイル形式をGIFまたはPNGにする必要がありますので、拡張子を確認してみてください。
3. 「透明部分」にチェックが入っていない
透明にした画像を保存する際、「透明部分」にチェックが入っていないと白い背景の状態で保存されてしまいますので、チェックが抜けていないか確認してみてくださいね。
まとめ
今回はPhotoshopを使って背景を透明にする方法ついてご説明しました。
まとめ
- Photoshopで背景を透明にするメリットや活用例
- Photoshopで背景を透明にする方法・保存方法
- 背景を透明にできない時に考えられること
Photoshopを使って背景を透明にすると、画像を自由に組み合わせる、背景を自由に変えるなどデザインの幅が広がります。今回ご紹介したスキルを覚えておくことで、デザイン制作の時短&デザイン性の向上に繋がりますので、ぜひ参考にしてみてくださいね。
【デザスタ公式LINE限定】
200分超えのデザイン完全攻略コンテンツを今すぐGET!
- デザイン学習のモチベーションが保てない
- どうしてもツールが使いこなせない
- これからスクールに通うべき?
デザインを学習する上で迷うこと、ありますよね。調べても情報が多すぎて取捨選択が難しい、と悩んでしまう方も多いのではないでしょうか。当メディアを運営する「デザスタ」の公式LINEでは、そんな悩みを解決するコンテンツを随時発信しています。
- 現役デザイナーによる無料勉強会のお知らせ
- デザインができる人の思考を覗ける添削動画
- ツールが使いこなせるようになる超お得講座のお知らせ
さらに、今登録した方限定で、200名以上のデザイナーを輩出したスクールのノウハウを結集したデザイン動画をプレゼントしています。デザイン学習のどの段階にいても役に立つ動画なので、ぜひ登録して受け取ってくださいね!








