- 切り抜いた画像に影を付けたい
- 光の当たり方を利用した自然な影を付ける方法はある?
- 写真合成の仕上がりの質を上げたい
こんな悩みを解決できる記事になっています!
画像加工する際に、影の作り方に悩んだことがある方も多いのではないでしょうか。自然な影を作れると、画像やデザインのクオリティがアップします。
この記事で紹介する「自然な影を作る方法」を活用すれば、画像の合成や加工が違和感なくできます。また、光の当たり方を考慮した影の作り方も学べるので、Photoshopユーザーには必見の内容です。
記事前半では「自然な影を作る方法」について、後半では「影を付ける際の留意点」について解説するので、ぜひ参考にしてみてください。
この記事を読み終えることで、加工する画像に合わせてPhotoshopの機能を使い分け、自然な影を作れるようになります。ぜひ、最後までお読みください。
【最新イベント情報】
TOKYO Design Connect 2025開催決定!
- デザイン学習のモチベーションが保てない
- 1人で勉強していると孤独感を感じる
- デザイナーの知り合いが欲しい
デザインを勉強していると、「誰かに相談したい…」と思うことありますよね。オンラインで学ぶことが多い今だからこそ対面で会って仲間を作りませんか?勉強を一緒に頑張る、相談し助け合う、一緒に仕事をするなどイベント参加後はあなたの環境が大きく変わります。
- 初心者からデザイン歴20年のベテランまで様々な経歴を持った人と関われる!
- 現場で活躍するプロのデザイナーが行うイベント限定セミナーを受けれる!
- イベント終了後も一緒に働く仲間や新しい仕事に繋がる!

フォトショップで自然な影を付ける3つの方法
Photoshopで影を付ける方法を3つご紹介します。
1. ドロップシャドウで影を付ける
Photoshopの「ドロップシャドウ」機能を用いて、レイヤースタイルとして影を付ける方法です。
①影を作るレイヤーを選択
影を付けたい画像を選択し、レイヤーを選択します。
②ドロップシャドウを選択
以下のように[ドロップシャドウ]をクリックすると、画像に影が付きます。
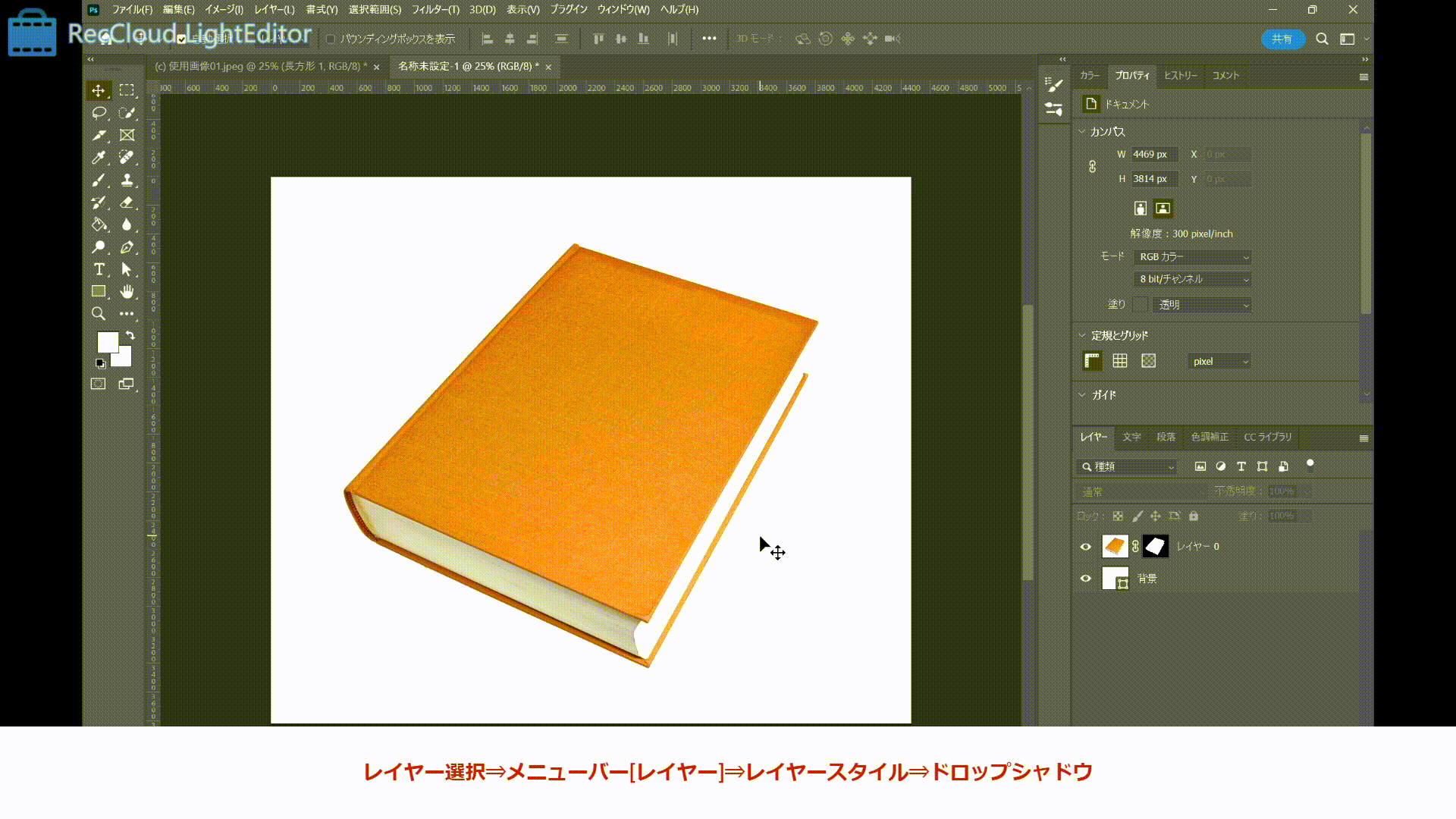
③ドロップシャドウを設定
ドロップシャドウの設定画面を調整すれば完成です。
ここでは以下のように設定していますが、被写体によっては調整が必要です。


2. ブラシで影を付ける
Photoshopの「ブラシ」機能を用いて影を付ける方法です。簡単な操作で立体感が生まれますが、影を付ける対象によっては不自然になるため注意が必要です。
①被写体を切り抜く
影を付けたい被写体を以下の手順で切り抜きます。
- [オブジェクト選択ツール]→[被写体を選択]→[選択とマスク]をクリック
- 切り抜く範囲を調整後、[OK]をクリック
- [レイヤーマスクを追加]をクリックし、被写体を切り抜く
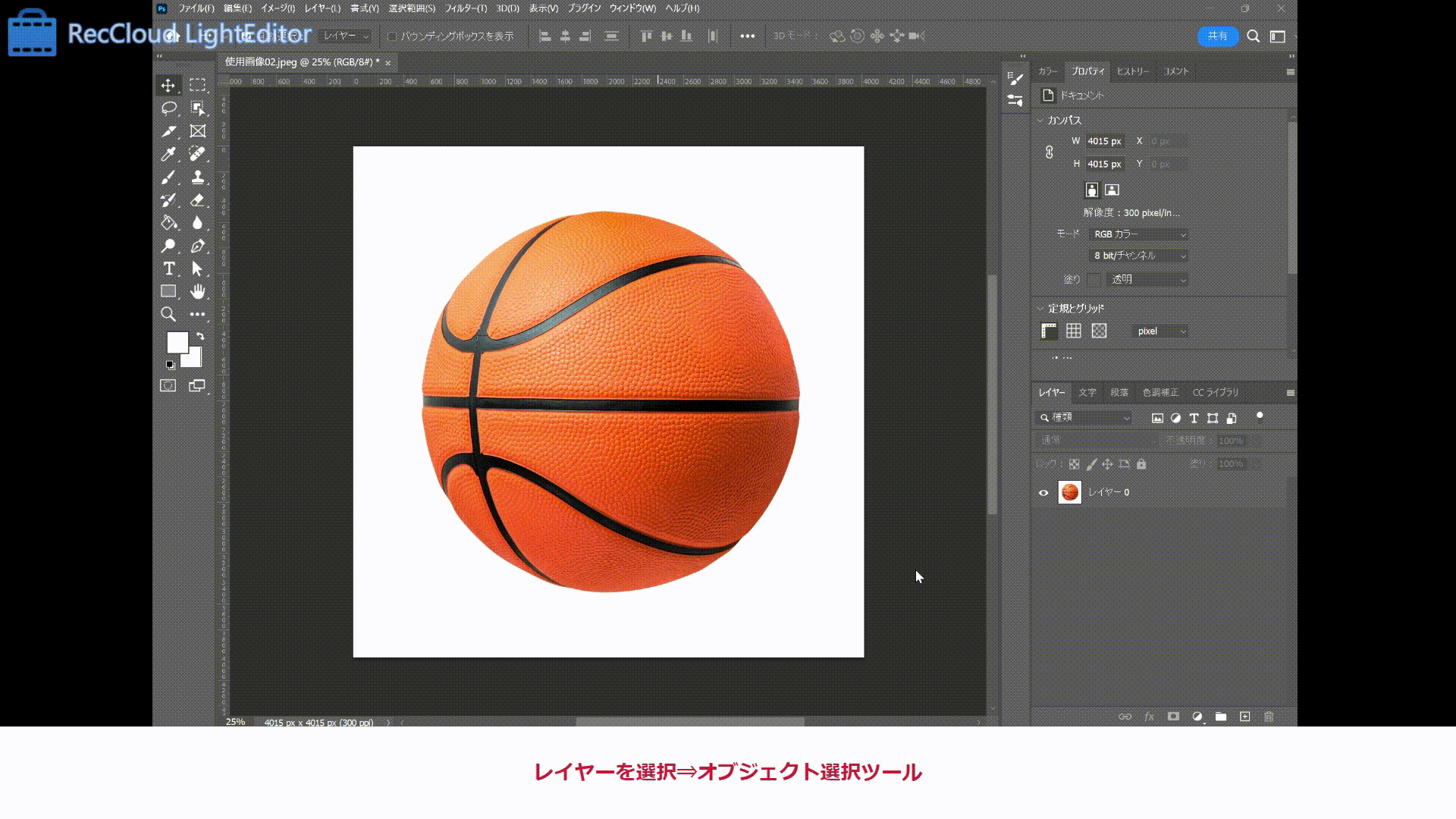
②新規レイヤーを作成する
①で切り抜いた被写体のレイヤーとは別に、新しくレイヤーを作成します。
ここではわかりやすくするためレイヤー名を「影」にしています。
また、ここでは影をわかりやすくするために、背景のレイヤーを追加しています。
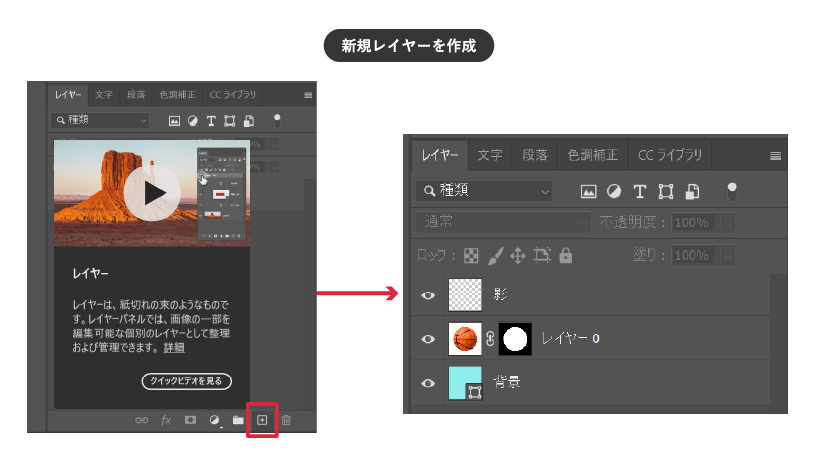
③ブラシツールを選択し点を描く
ツールバーから[ブラシツール]を選択し、影にする点を描きます。
ブラシの設定は以下の通りです。
- 直径:被写体により調整 ※ここでは400pxにしています
- 硬さ:0%
- ブラシ:[汎用ブラシ]→[ソフト円ブラシ]に変更
設定後、被写体の近くに点を描きます。次の手順でサイズや配置を調整するため、ここではこだわらずに一旦点を描くイメージで問題ありません。
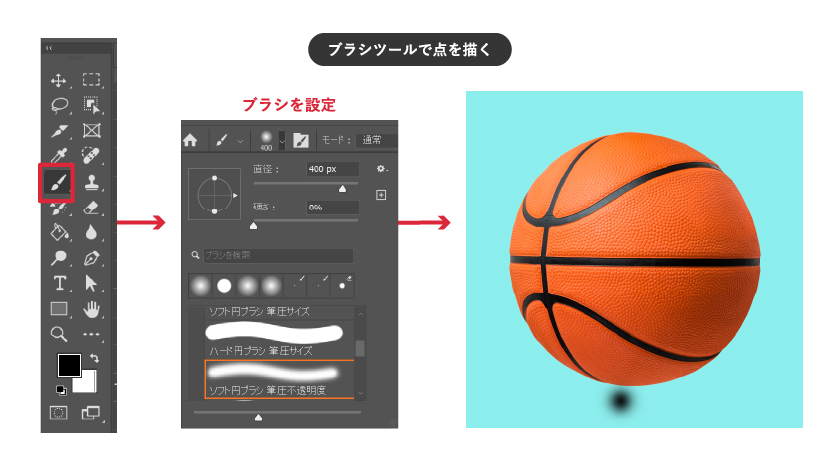
④被写体に合わせてサイズを調整
②で描いた点のバウンディングボックス([Ctrl+T])を変形して、自然な影に見えるよう調整します。
- 上から下へドラッグして平らにする
- 全体のサイズを調整する
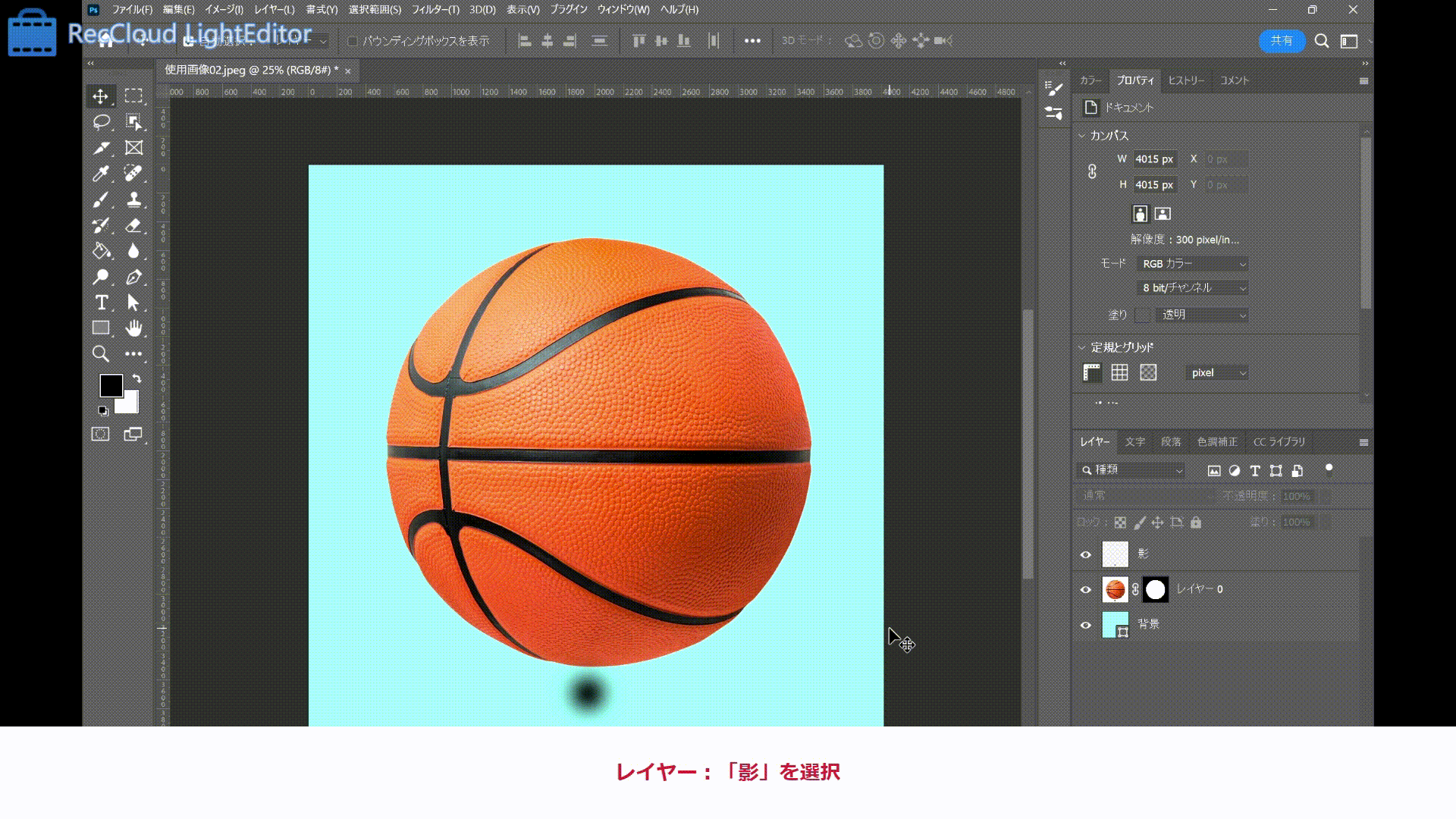
⑤描いた影を被写体の下に移動
被写体の下へ「影」レイヤーを移動し、微調整すれば完成です。

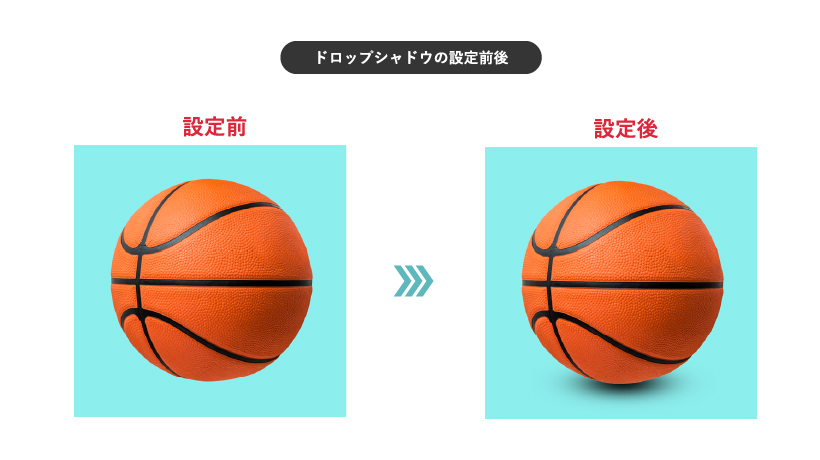
3. 変形機能で影を付ける
影を変形して自然な仕上がりに見せる方法です。
①被写体を切り抜く
影を付けたい被写体を以下の手順で切り抜きます。
- [オブジェクト選択ツール]→[被写体を選択]→[選択とマスク]をクリック
- 切り抜く範囲を調整後、[OK]をクリック
- [レイヤーマスクを追加]をクリックし、被写体を切り抜く
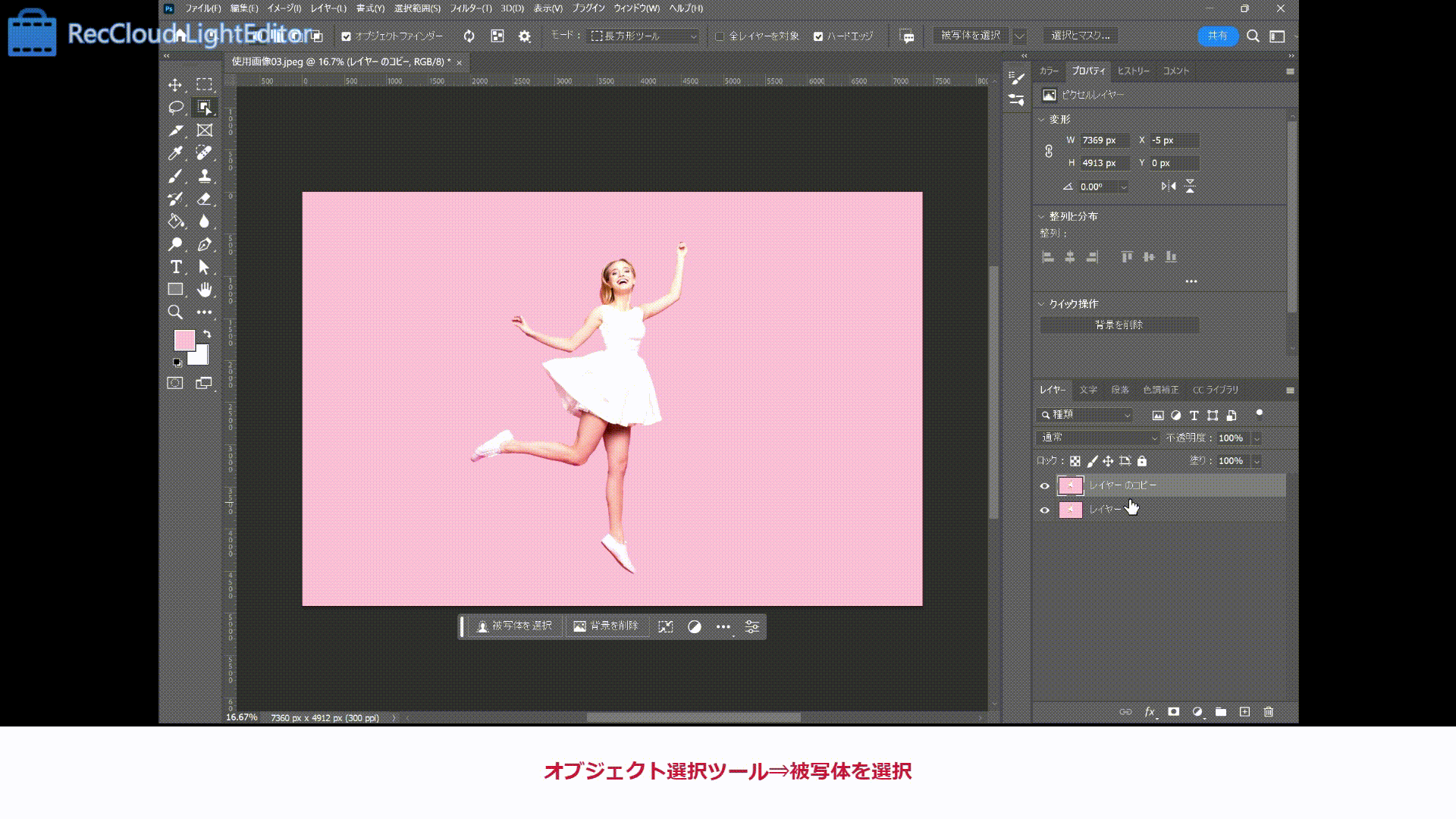
②被写体のみを複製
以下の手順で、被写体のみを複製します。
- ①のレイヤーを[Ctrl(command)+J]で複製
- 複製したレイヤーをスマートオブジェクト化して被写体のみにする
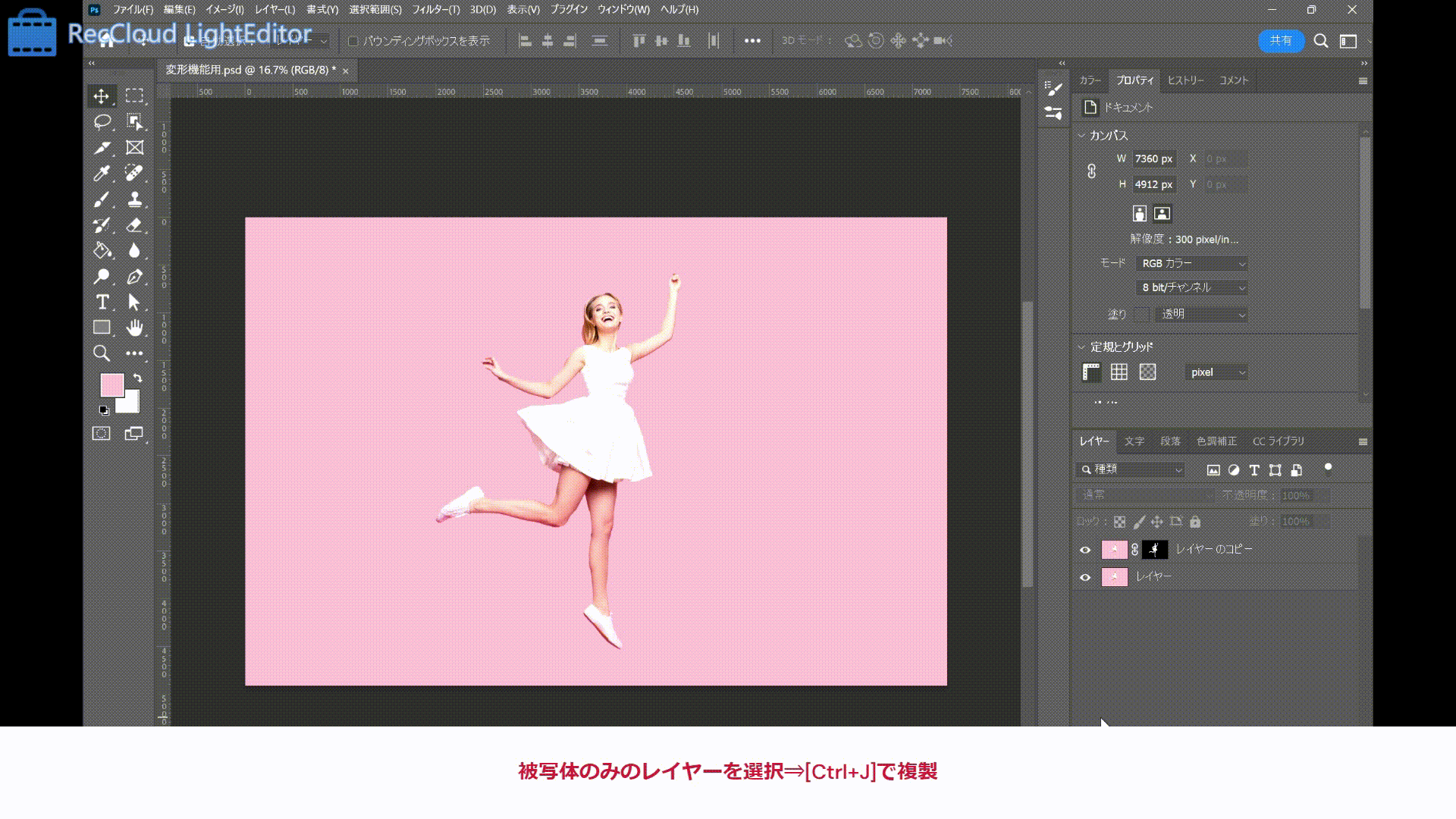
③複製した被写体を黒くする
②で複製した被写体のレイヤーをダブルクリックして、[レイヤースタイル]を開きます。
レイヤースタイル内のカラーオーバーレイを以下のように設定すると被写体が黒くなります。
- 描画モード:通常
- 不透明度:100%
- カラー:黒
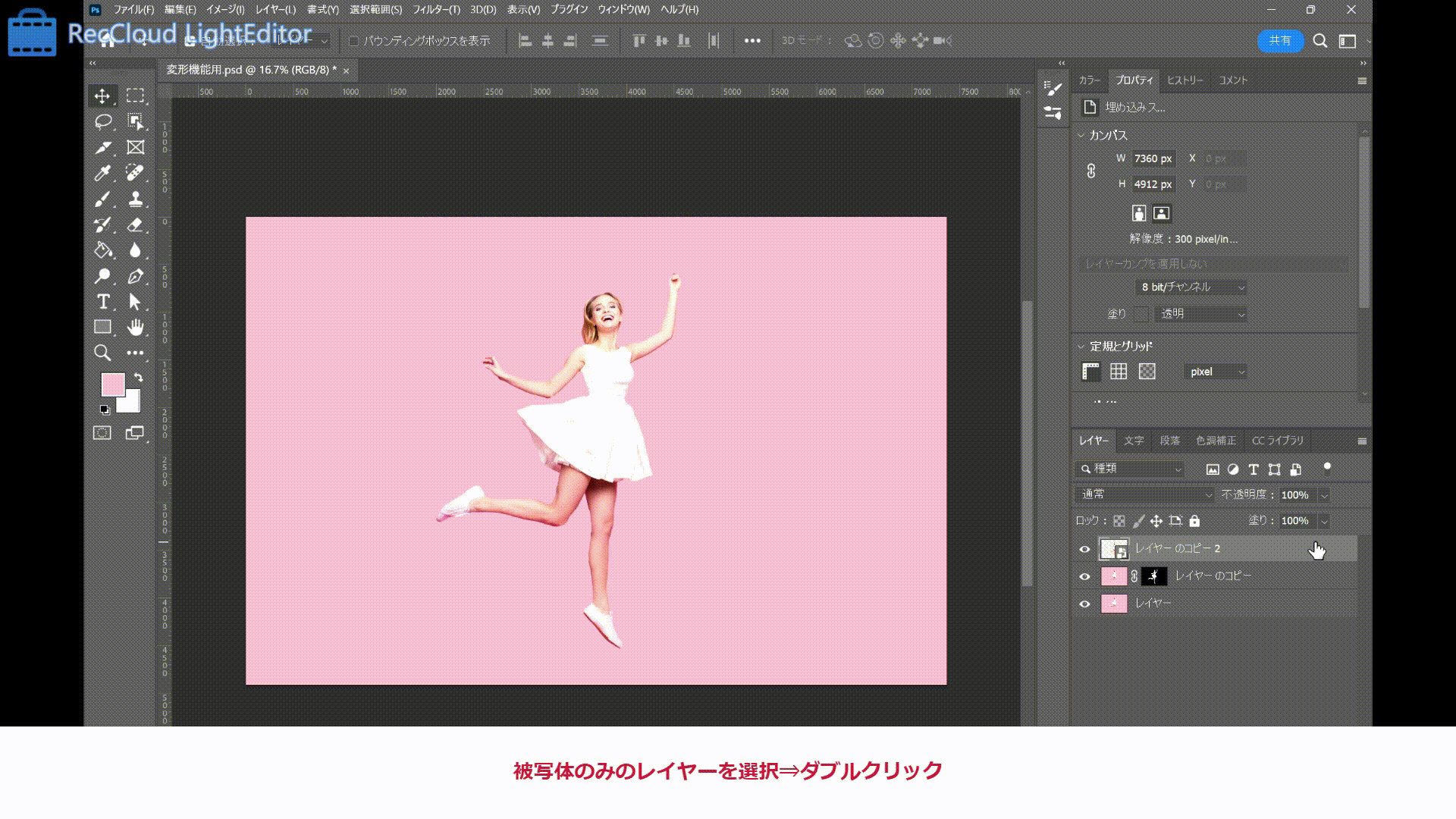
④レイヤーの順番を調整
被写体を黒くしたレイヤーを、次の位置へ移動します。
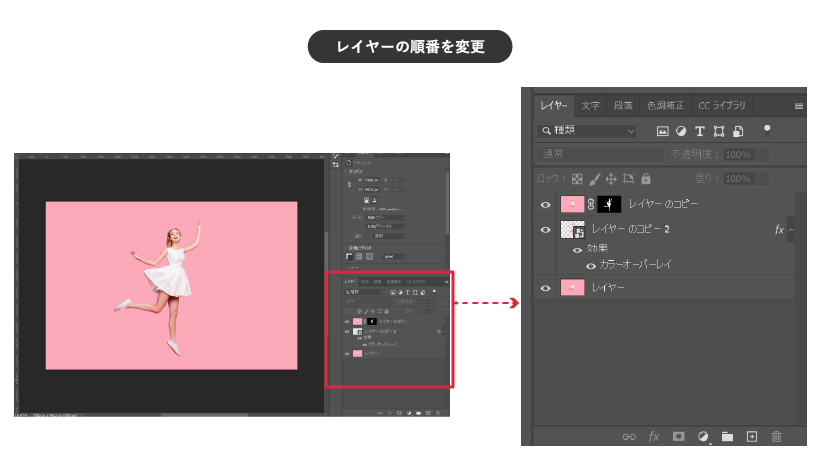
⑤影の形を変形
- [Ctrl(ccommand)+T]でバウンディングボックスを表示
- [Ctrl(command)]を押しながら角を動かして自然な影の形にする
- [Alt+Ctrl]を押しながらバウンディングボックス上部真ん中の点をドラッグして、平行状態を保ちながら影を変形する
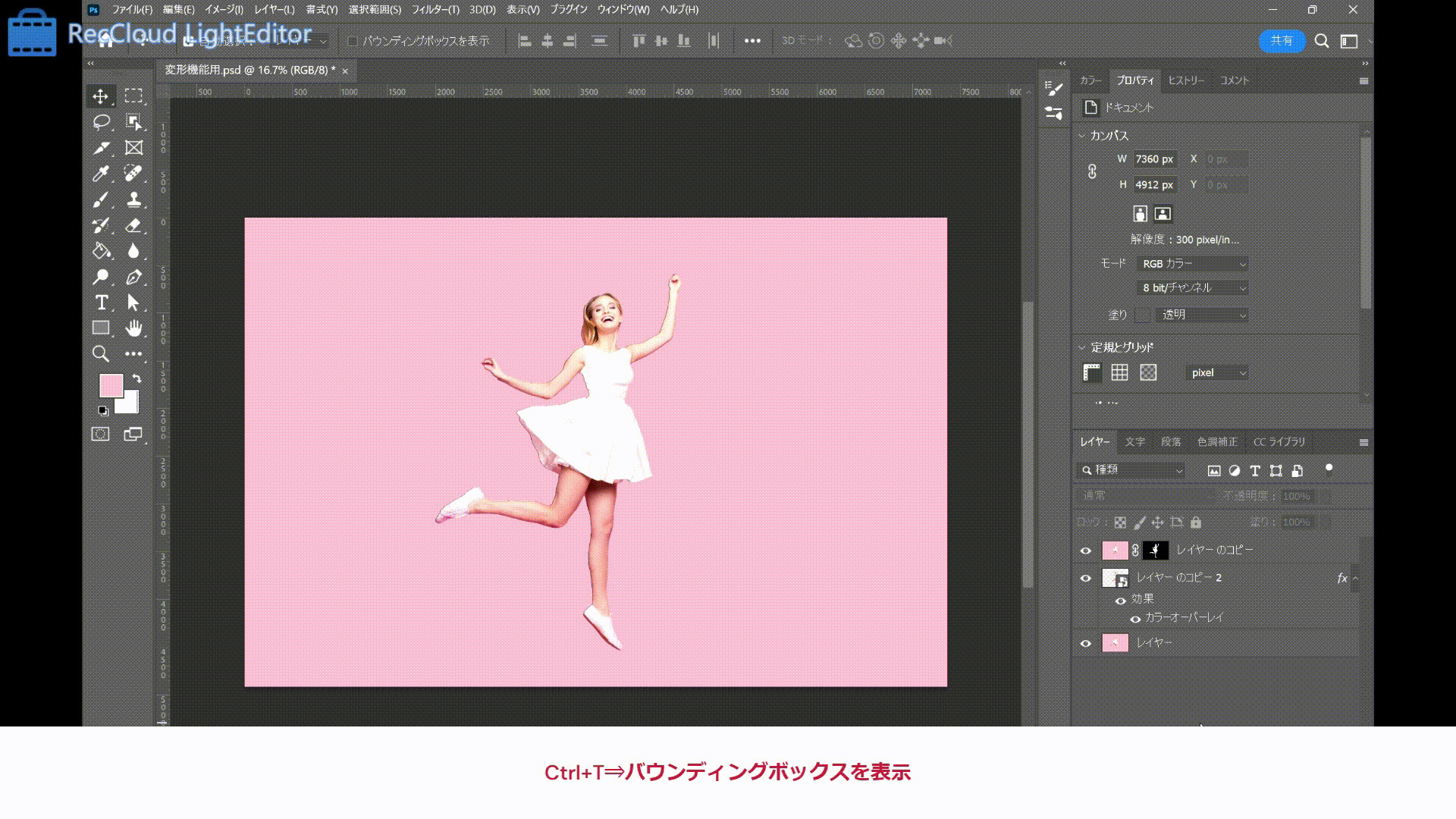
⑥グラデーションをかける
影のレイヤーにレイヤーマスクを追加します。追加したレイヤーマスクにグラデーションツールを用いてグラデーションをかけたら完成です。
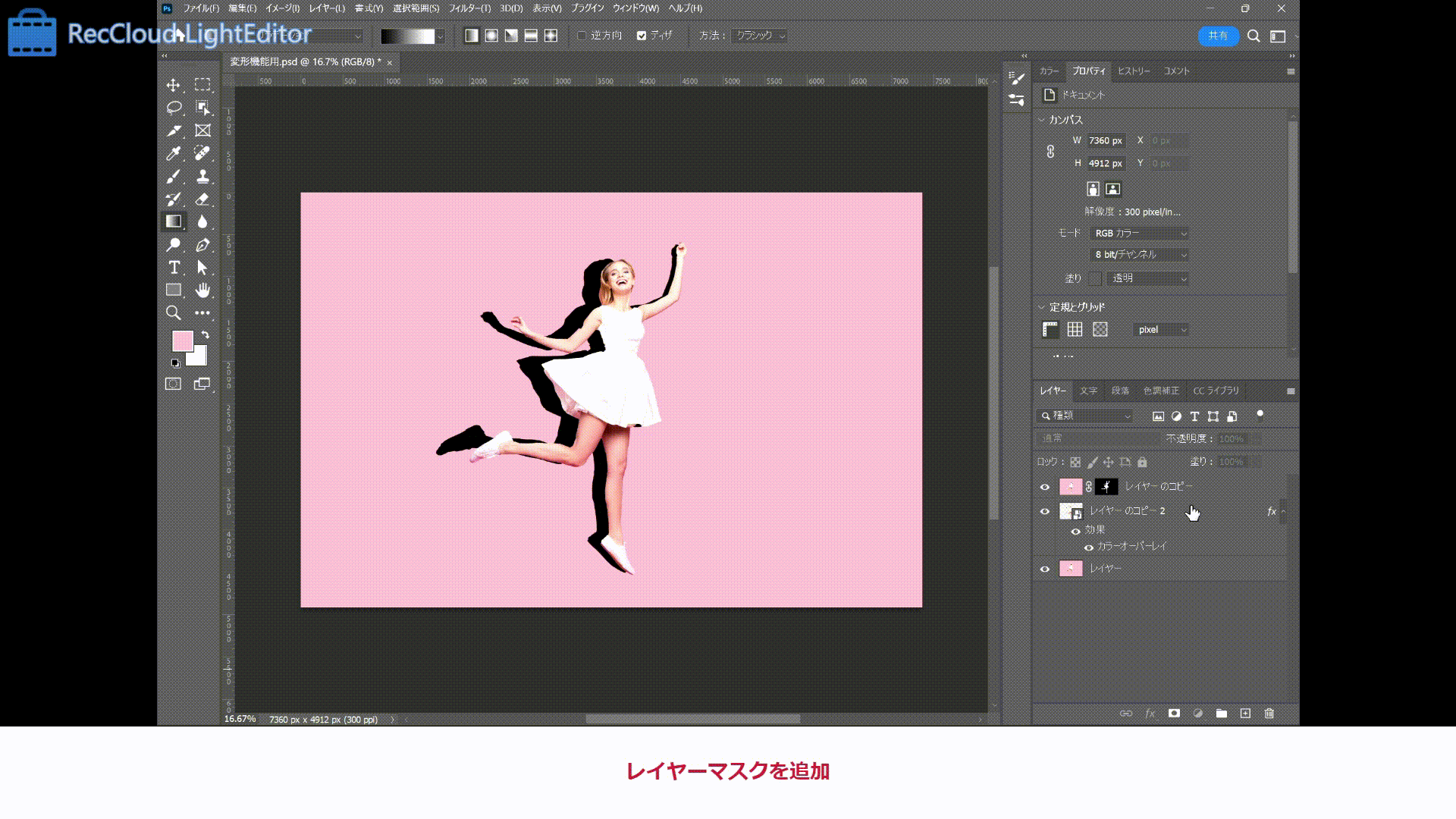
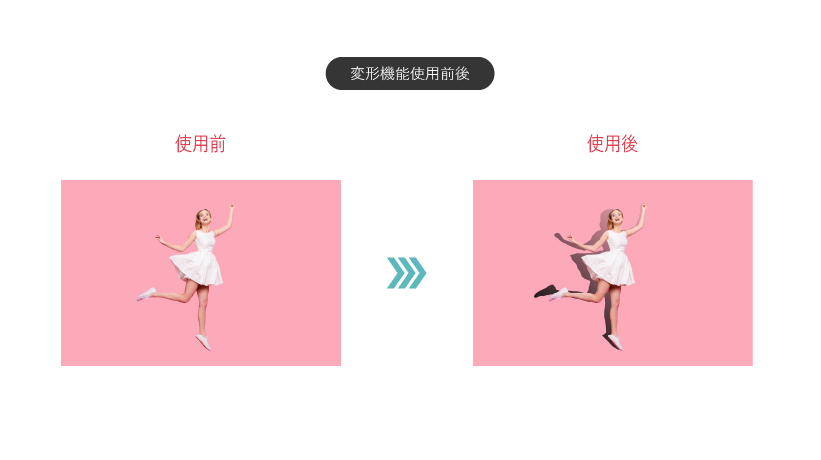
影を付ける方法の使い分けについて
紹介した影を付ける方法の使い分けについて紹介します。
1. ドロップシャドウで影を付ける
自動で影を付ける機能のため、自然な仕上がり度は下がります。効率よく影を付けたい時や、テキストや図形に影を付けたい時に向いています。

2. ブラシで影を付ける
ブラシを使う方法は、主に「点」を使うため複雑な形や広範囲の影には向いていません。
単純な形の対象物や、接地面に簡単な影を付け加える程度であれば、この方法で十分といえます。また、既に影がある場合は濃さや範囲の微調整にも活用できます。
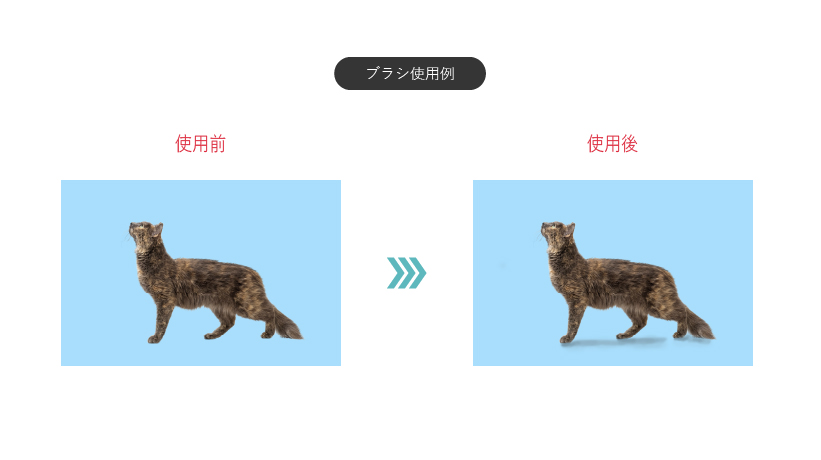
3. 変形機能で影を付ける
紹介した3つの中で一番自然な影ができます。ドロップシャドウでは不自然になる場合や、画像編集時に質の高い仕上がりにしたい場合はこの方法が向いています。
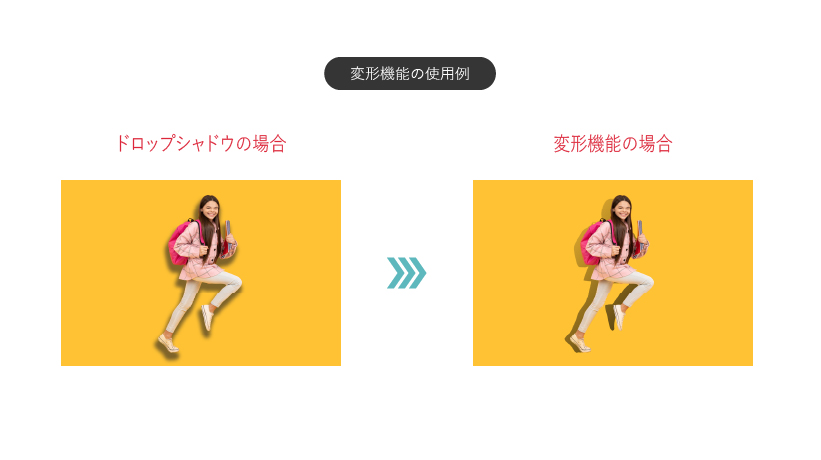
自然な影にするために効果的な光の使い方
影と光を併せて活用すれば、より自然な仕上がりになります。影を付けても明るい位置が不自然だと、全体の仕上がりの質が下がります。光が当たる=明るい部分がどこなのかイメージしながら編集していきましょう。
1. 画像の明るさを暗くする
切り抜いた被写体の明るさを暗くします。
- 切り抜いた被写体のレイヤーを選択
- メニューバー[レイヤー]をクリック
- [新規調整レイヤー]→[明るさ・コントラスト]を選択
- [下のレイヤーを使用してクリッピングマスクを作成]にチェック→[OK]をクリック
- [明るさ]のつまみを左へ動かし、被写体を暗くする

2. ブラシツールで明るくする
影の向きに対して、明るくしたい部分を決めておきます。
ブラシツールで色を黒に設定し、明るくする部分をなぞれば光が当たっているように加工できます。背景も同じように、明るさを調整すると自然な仕上がりになります。


オブジェクトを光らせる方法はこちらの記事で詳しく解説しているので併せてご参考ください。
check!!

【本当は教えたくない!】Photoshopで画像の一部を光らせる方法
2024.03.06
Photoshopには光らせる機能があります。画像の一部や図形など様々なものを光らせることできるようになります。この機能を習得することでデザインの幅がさらに広がります。
影を付けるときの留意点4選
影を付ける際の留意点を4つご紹介します。
1. 使用する画像の色味
背景の色味によっては、影の色が黒のままでは不自然なこともあります。不透明度や乗算機能などを活用して、自然な仕上がりになるよう工夫が必要です。
2. 光と影の向き
光が当たる向きをイメージできていないと、違和感のある影になります。また影は、被写体との接地面が一番濃く、離れていくほど薄くなります。光を考慮した影の向きや自然な影はどのように見えるか想像しながら作ることを心がけましょう。
3. 加工するレイヤーを間違わない
変形機能で影を付ける場合、レイヤー数が増えます。どのレイヤーに加工機能を使うのか、間違わないように注意が必要です。
まとめ
今回は、Photoshopで自然な影を作る方法についてご説明しました。
ポイント
- 影を付ける方法①ドロップシャドウ
- 影を付ける方法②ブラシ
- 影を付ける方法③変形機能
- 影を付ける方法の使い分け
- 自然な影にするために効果的な光の使い方
- 影を付けるときの留意点
今回紹介した影を付ける方法は、自動でできる簡単なものから光を考慮した編集まで、工夫できる幅が広いです。実際にやってみると被写体による使い分けもイメージしやすくなるはずです。ぜひチャレンジしてみてください!








