- そもそもマスクがどんな機能なのかわからない
- レイヤーマスクの使い方を知りたい
- レイヤーマスクの機能が反映されないのはなぜ…?
こんな悩みを解決できる記事になっています!
この記事で紹介する「レイヤーマスクの使い方」を活用すれば、自然に切り抜きや写真の合成などの加工ができます。
また、目的に合った機能を活用できれば作業効率アップにも役立ちます。
記事前半ではレイヤーマスクの「作り方」や「使用方法」について、後半では「メリット・デメリット」や「よく起こる問題の解決方法」について解説しますので、ぜひ参考にしてみてください。
この記事を読み終えることでPhotoshopを使うなら必ず押さえておきたい「レイヤーマスクの機能」を理解し、画像加工を効率的に行えるようになるので、スキルアップしたい方はぜひ最後までお読みください。
【最新イベント情報】
TOKYO Design Connect 2025開催決定!
- デザイン学習のモチベーションが保てない
- 1人で勉強していると孤独感を感じる
- デザイナーの知り合いが欲しい
デザインを勉強していると、「誰かに相談したい…」と思うことありますよね。オンラインで学ぶことが多い今だからこそ対面で会って仲間を作りませんか?勉強を一緒に頑張る、相談し助け合う、一緒に仕事をするなどイベント参加後はあなたの環境が大きく変わります。
- 初心者からデザイン歴20年のベテランまで様々な経歴を持った人と関われる!
- 現場で活躍するプロのデザイナーが行うイベント限定セミナーを受けれる!
- イベント終了後も一緒に働く仲間や新しい仕事に繋がる!

目次
レイヤーマスクは画像の一部を隠す機能
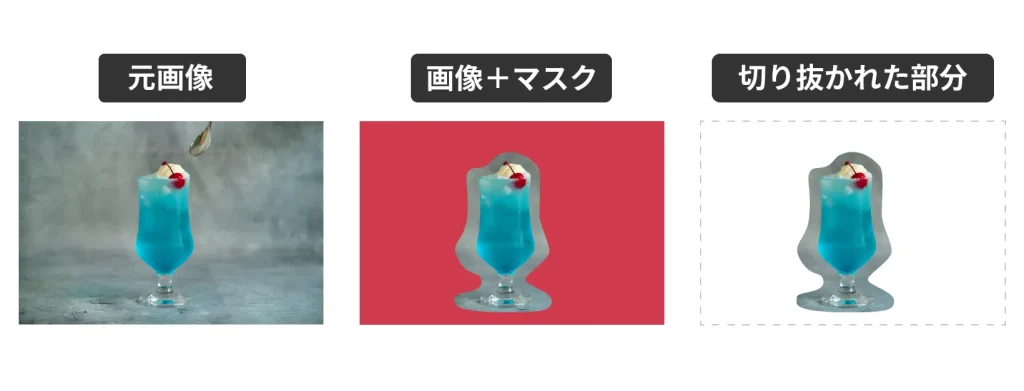
まずPhotoshopのマスクとは、画像そのものを消したり編集することなく、隠すことで一部分を見えなくする機能です。画像の切り抜きや、一部分だけ使いたい時などに使われます。マスク機能にはいくつか種類がありますが、その中でもレイヤーマスクは使用頻度が高く重要な機能の1つです。
レイヤーマスクは白と黒で構成されており、白い部分は表示され、黒い部分は非表示になります。グレーの部分に関しては、その濃さに応じて透明度が変わります。そのためグラデーション機能を使ったり境界線をぼかしたりと、繊細な加工をすることが可能です。
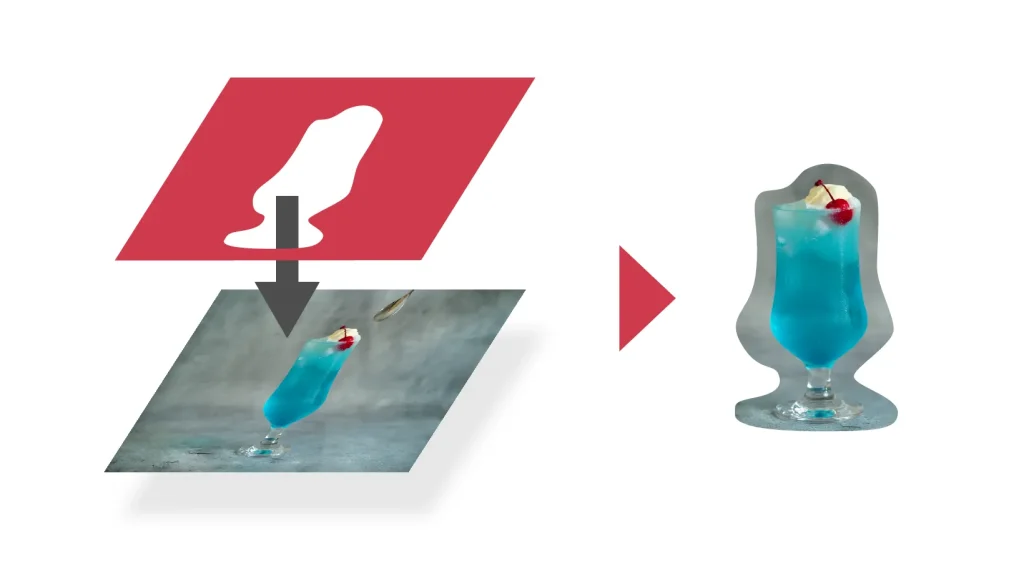
レイヤーマスクの作り方2ステップ
それではレイヤーマスクの作成手順を、画像と動画を使いながら説明していきます。
1. 選択範囲を作成する
選択ツールやクイック選択ツールを用いて、選択範囲を作成します。
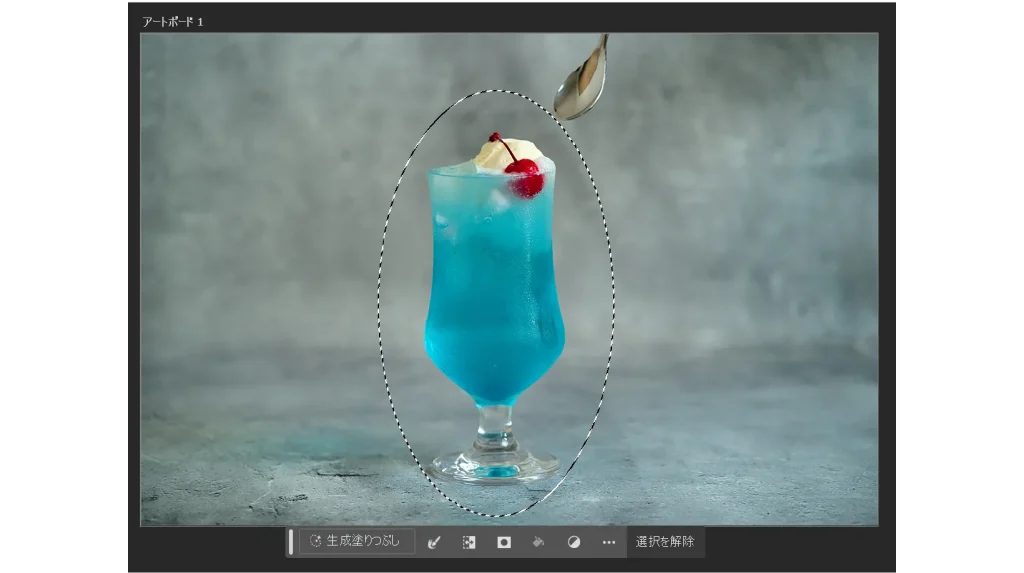
2. レイヤーマスクを追加する
レイヤーパネルで、レイヤーマスク機能を使うレイヤーを選びます。そして右下に並ぶアイコン内の[レイヤーマスクを追加]をクリックします。これで選んだレイヤーにレイヤーマスクをつけることができます。
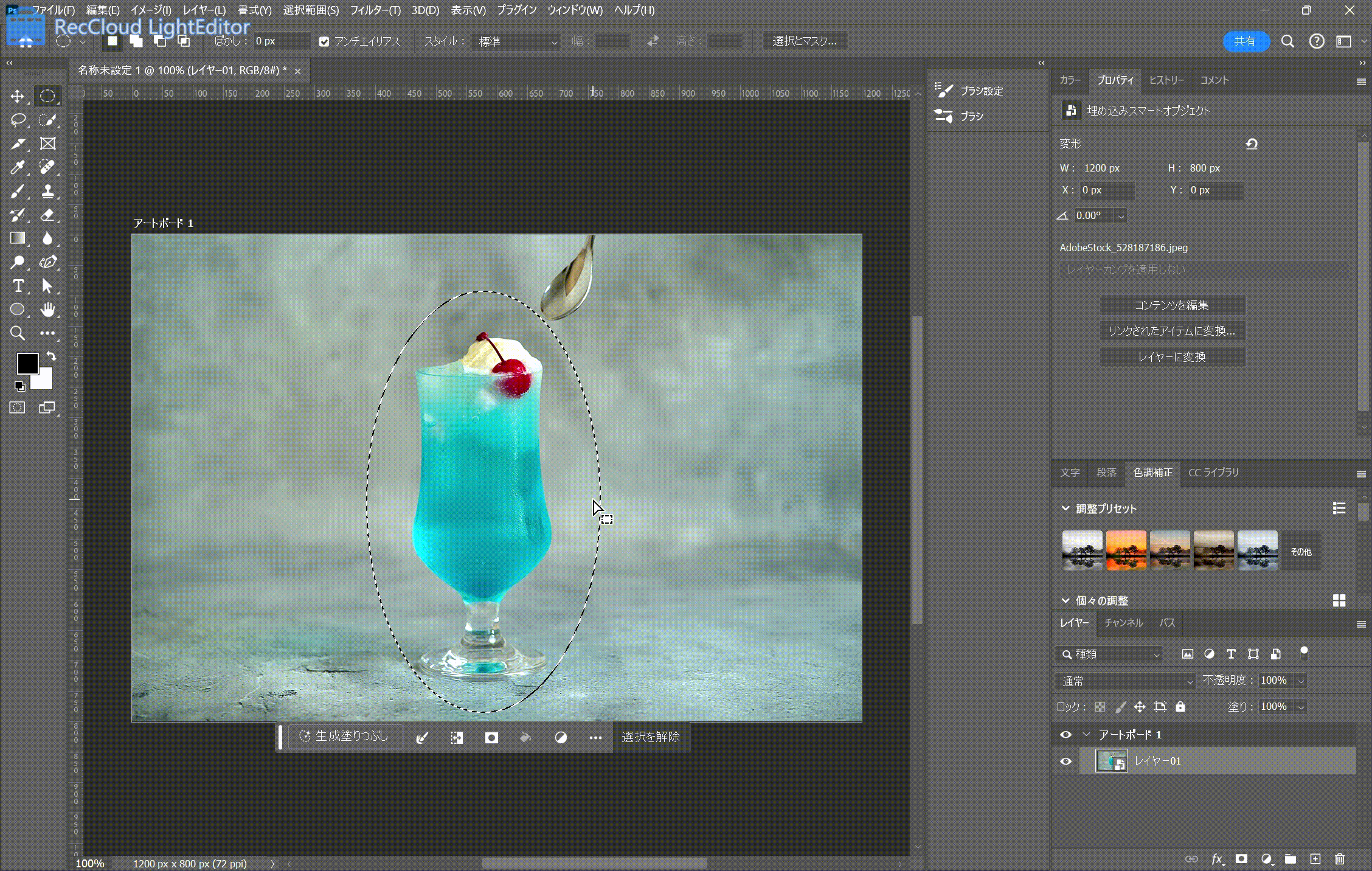
もしくは、レイヤーメニュー内の[レイヤーマスク]→[選択範囲外をマスク]を選択すれば、同じようにレイヤーマスクを追加することができます。
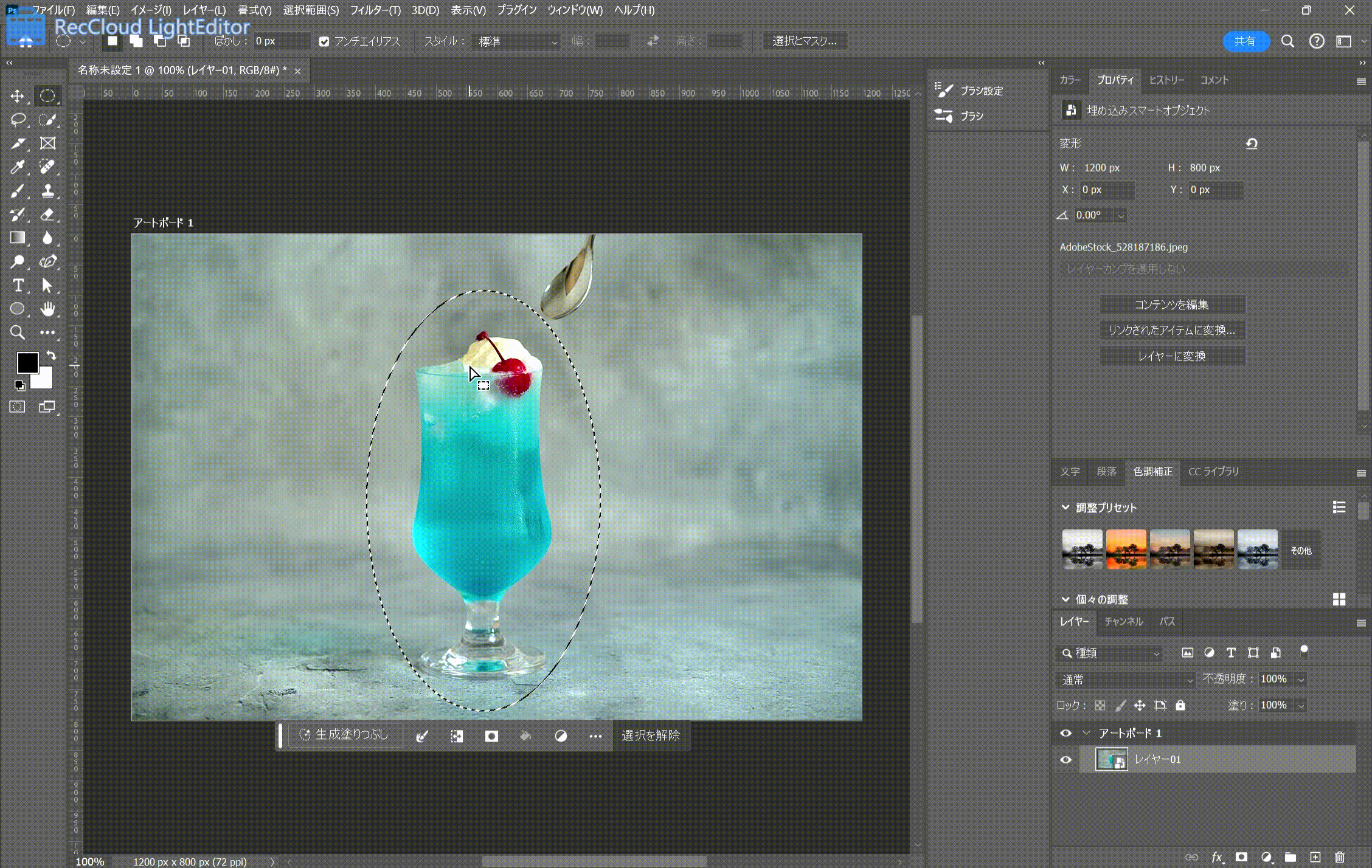
レイヤーマスクの使用例と解除方法を解説
ここからはレイヤーマスクの使用例や解除方法について紹介していきます。レイヤーマスクをより使いこなすために役に立つ知識ばかりですので、ぜひ確認してみてくださいね。
1. レイヤーマスクの使用例
4つの使用例を紹介します。
- 切り抜き
- 境界をぼかす
- ブラシを使って編集する
- グラデーションを使って合成する
レイヤーマスクは非常に幅広いことができるので、使いこなせるとデザインのバリエーションが大きく広がります。それぞれ確認していきましょう。
切り抜き
選択ツールの[楕円形選択ツール]や、フリーハンドで選択範囲を作れる[なげなわツール]を使うと様々な形に切り抜くことができます。
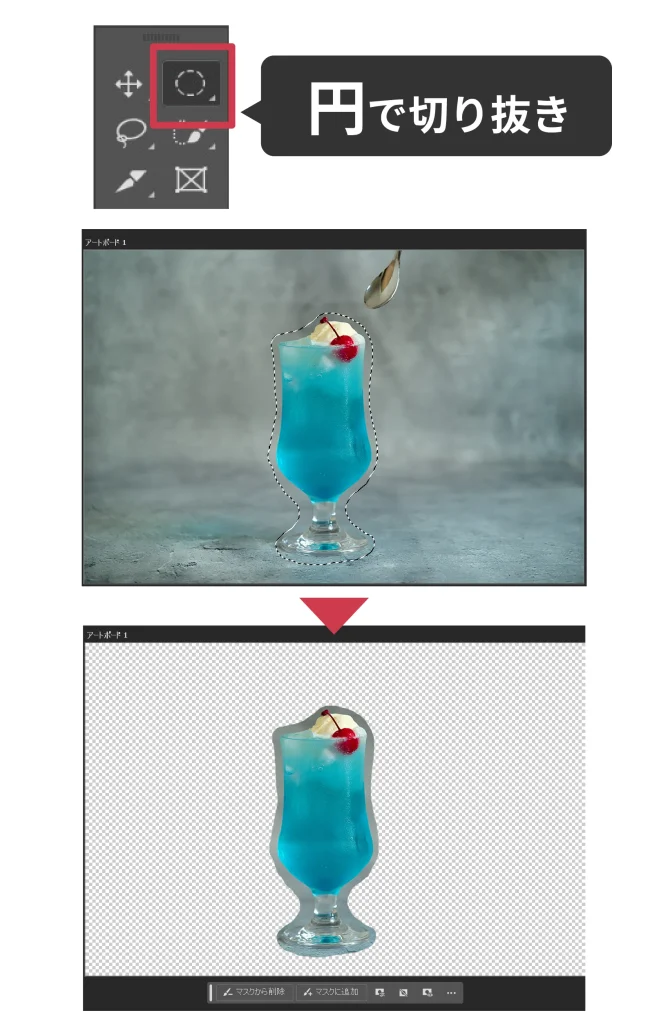
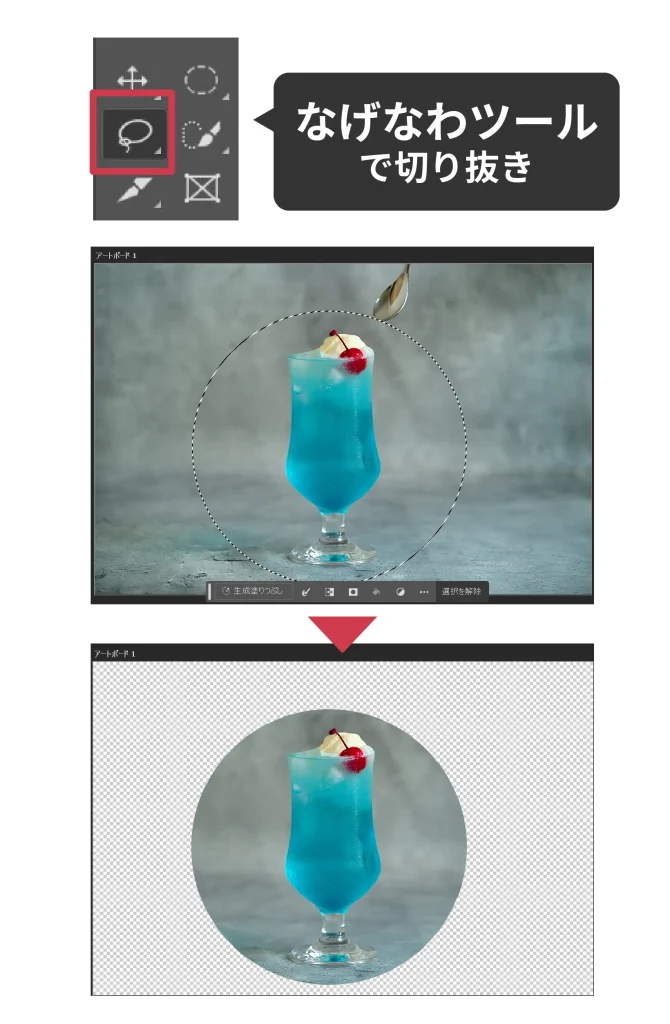
境界をぼかす
切り抜いた画像の境界をぼかすことで、柔らかい雰囲気を表現可能です。レイヤーメニューの[レイヤーマスクサムネール]をダブルクリックすると、ぼかしを調整できるプロパティが開くので範囲等を変更します。
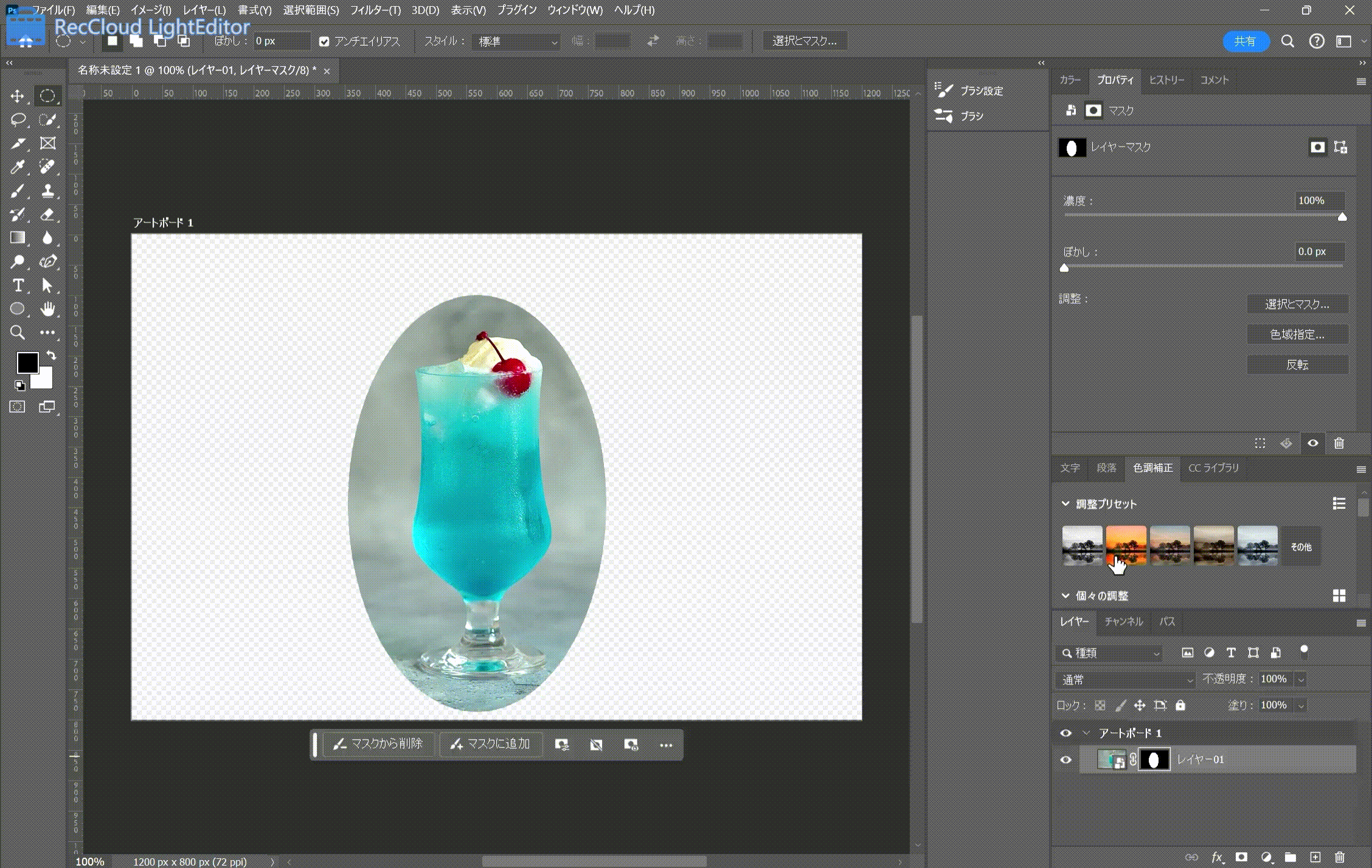
ブラシを使って編集する
レイヤーマスクは白黒のブラシを使って自由に編集可能です。
レイヤーメニューの[レイヤーマスクサムネール]を選択し、ツールパネル内のブラシを選択して白黒のカラーを使うと範囲を調整できます。
- 白色:切り抜き範囲を広げる
- 黒色:切り抜き範囲を狭める
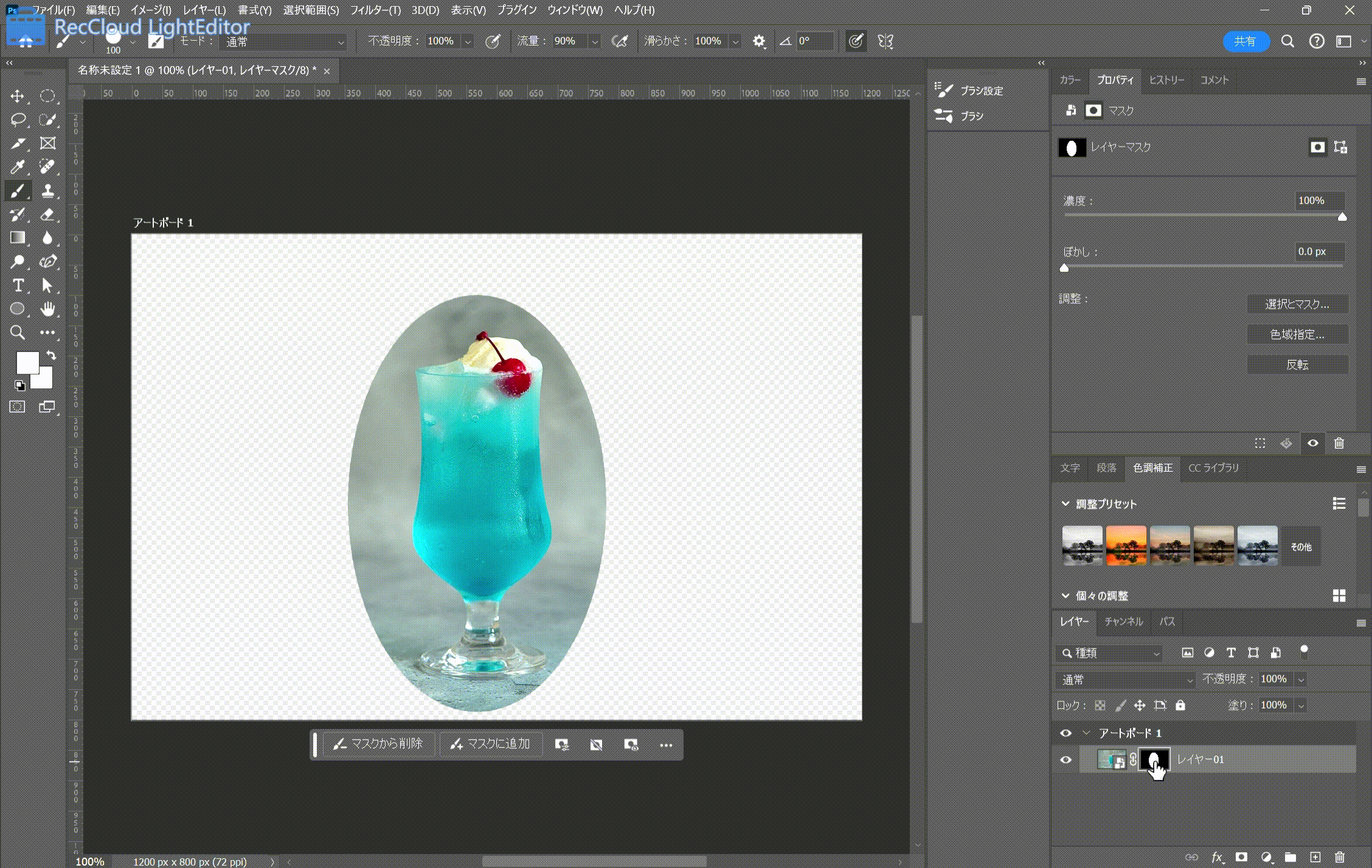
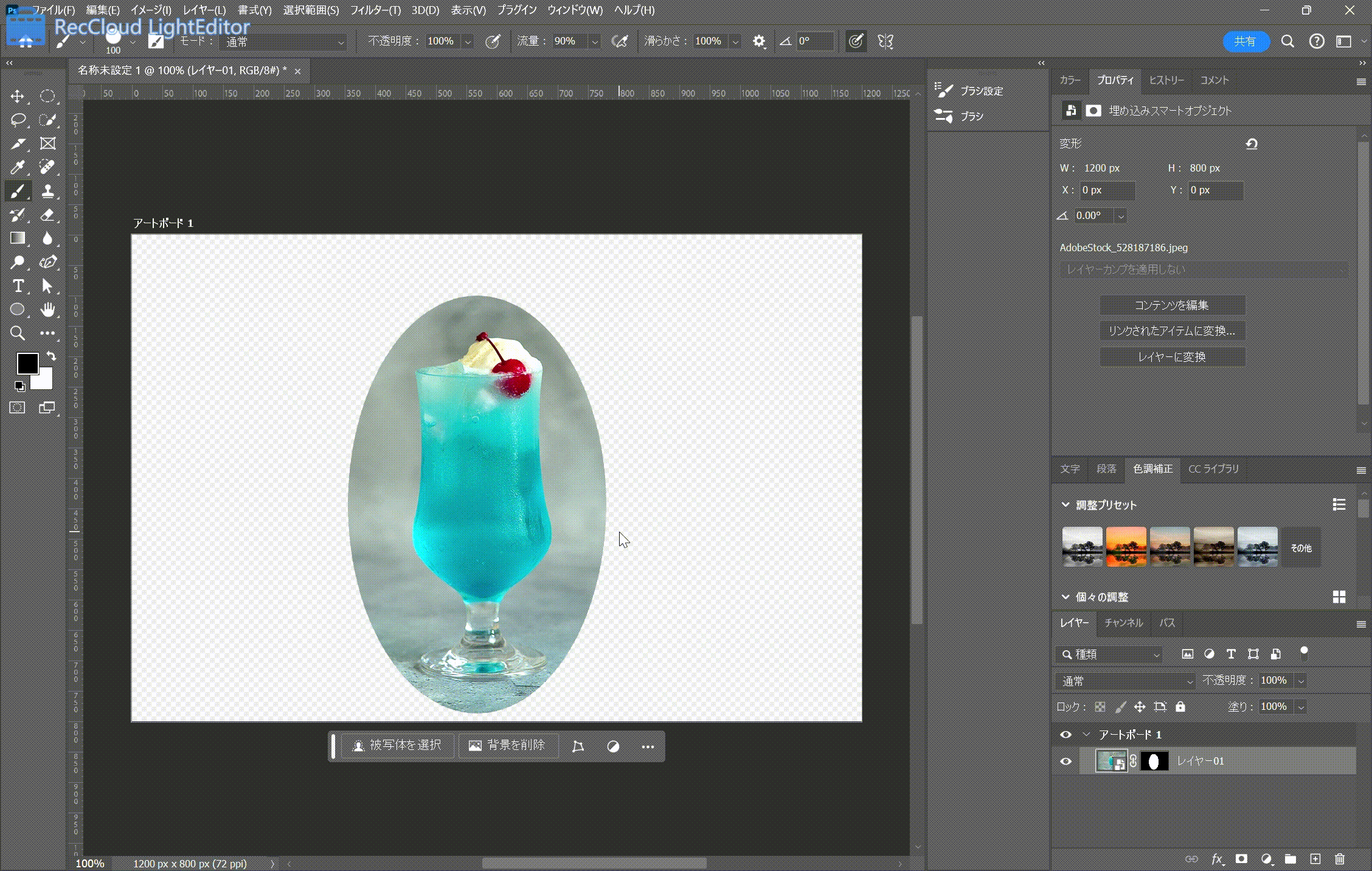
不透明度を調整すると、一部を薄く表示させることが可能です。

グラデーションを使って合成する
グラデーション機能を使うと画像を背景になじませたり、2枚の写真を合成したりできます。やり方は以下の通りです。
①グラデーションをかけて段階的にぼかしたい画像に、レイヤーマスクを追加
②ツールパネル内にある[グラデーションツール]をクリックすると上部に設定画面が出てくるので、以下のように設定する。
- グラデーション:黒・白
- 線形グラデーション
- モード:通常
- 不透明度:100%
- 逆方向:チェック無
- ディザ:チェック有
③レイヤー内の[レイヤーマスクサムネール]を選択し、透明にしたい方向からカーソルをドラッグ
今回は上から下にかけてぼかして合成するため、透明にしたい上から下方向にカーソルをドラッグします。写真の境界が段階的にぼかされるので、背景となじんでいます。
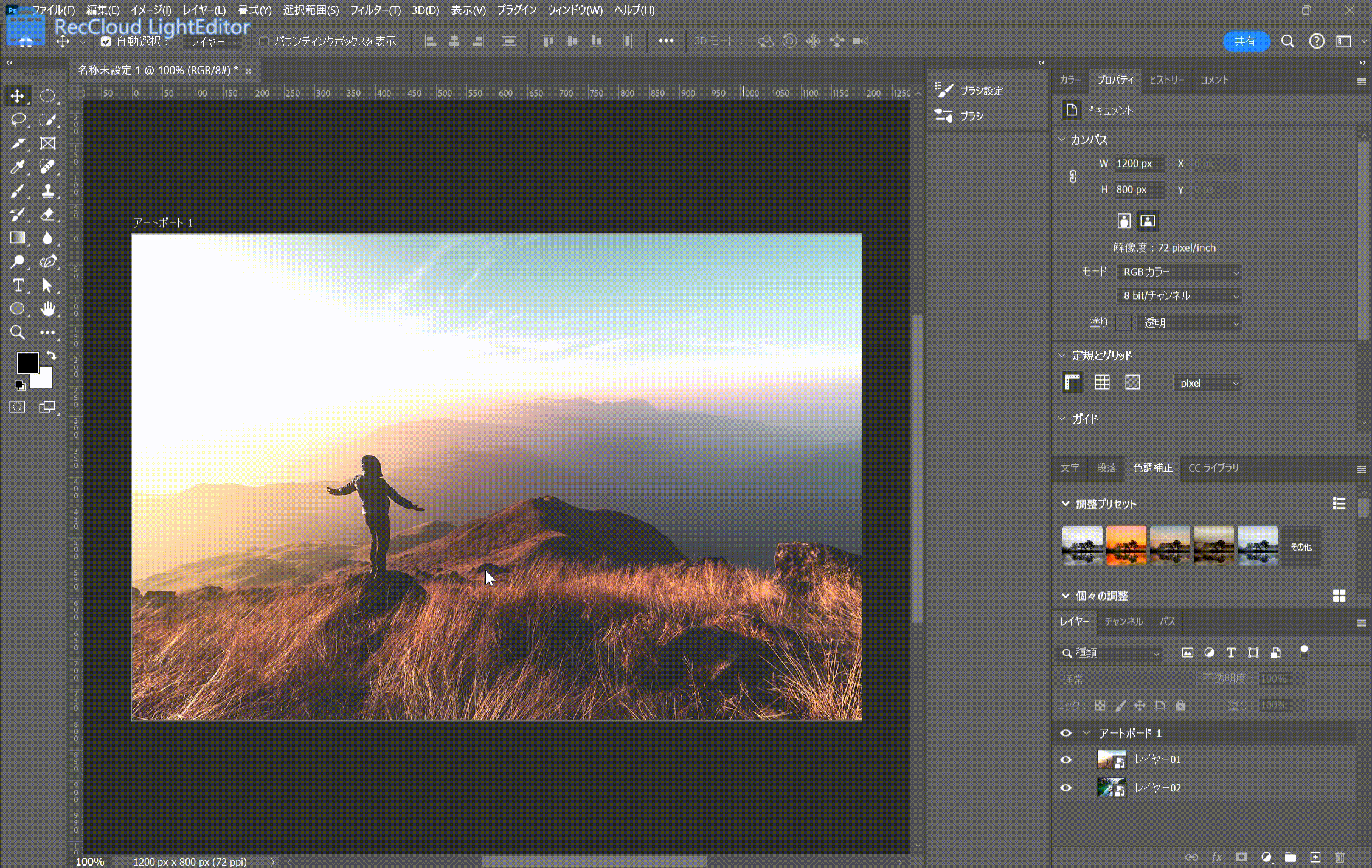
2. レイヤーマスクの解除とリンク
解除とリンクはレイヤーマスクを効率的に使うために非常に効果的な機能なので、知っておきましょう。
レイヤーマスクの一時的解除
レイヤーメニューの[レイヤーマスクサムネール]上で右クリックし、[レイヤーマスクを使用しない]を選択すると一時的にレイヤーマスクの機能を解除できます。
一時的に解除しているときは画像のようにサムネール上に×が表示され、再度クリックすれば解除状態からレイヤーマスクがかかった状態に戻ります。
元の画像の全体像などを確認したいときに活用するのがおすすめです。
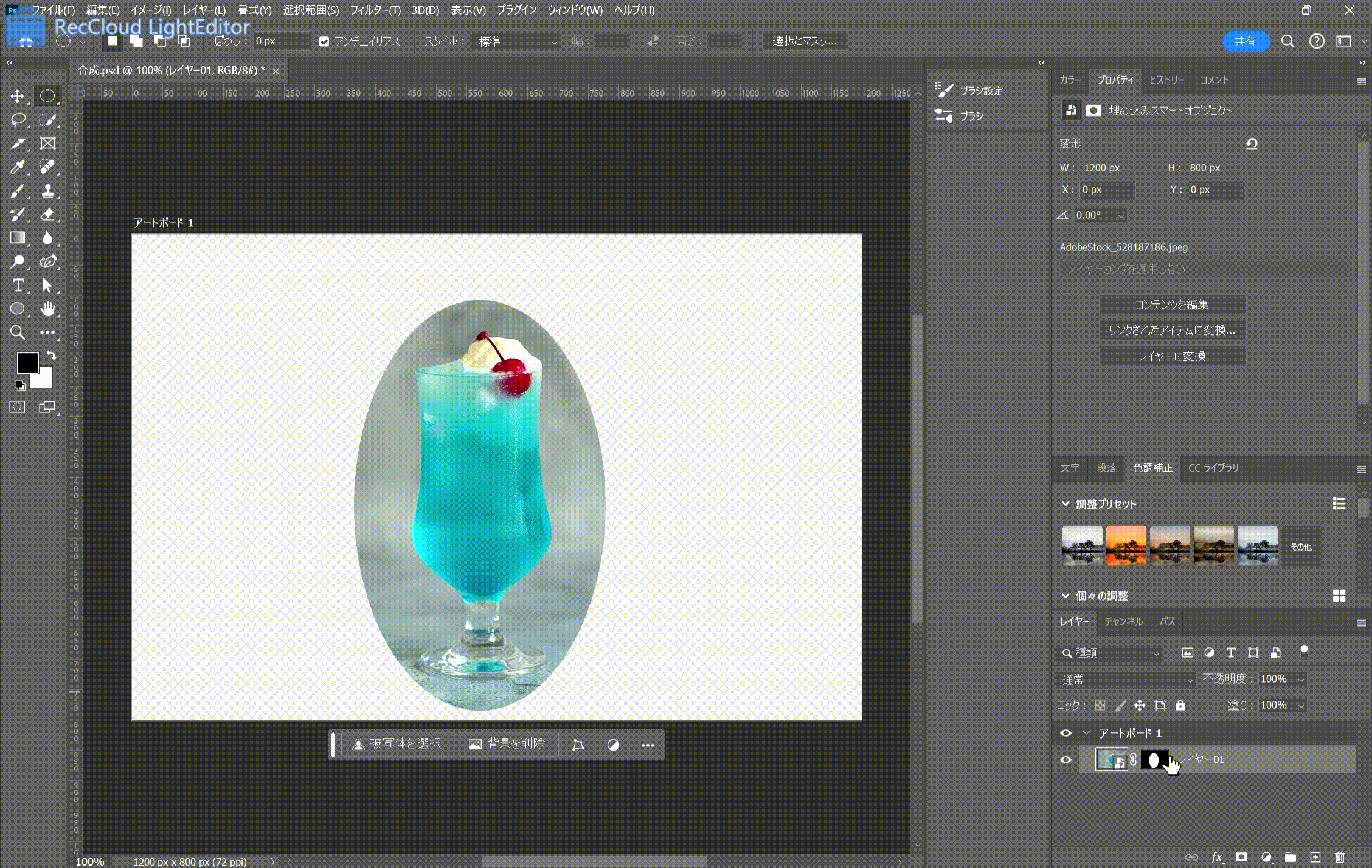
レイヤーマスクのリンクついて
レイヤーメニュー内で、レイヤーとレイヤーマスクの間に鎖のマークが表示されているときは、リンクされている状態です。この時、画像とレイヤーマスクは一緒に移動・変形され、ずれることはありません。
鎖マークをクリックすると表示が消え、リンクが解除されます。解除した場合、レイヤーメニュー内で選択した方だけを移動・変形できます。
レイヤーマスクのメリットとデメリット
レイヤーマスクを使うにあたってのメリットとデメリットをご紹介します。こちらで解説する内容を踏まえて活用していきましょう。
1. レイヤーマスクのメリット3選
レイヤーマスクのメリットを知り、最大限活用できると作業の効率が大きくアップします。
①再編集が可能
レイヤーマスクを使用しても元画像はそのまま残っているため、レイヤーマスクを削除、または一時的に解除すれば元の状態にすぐ戻せます。そのため、失敗してしまった時でもすぐにやり直し可能です。
②グラデーションなどを利用した複雑な形状のマスクができる
レイヤーマスクは画像の切り抜きだけでなく、ぼかしやグラデーション機能を利用して動物の毛やぼやけた写真など、複雑な形の切り抜きや写真の合成を可能にする万能な機能です。使いこなせれば、デザインの幅が大きく広がること間違い無いでしょう。
③切り抜くのは1枚の画像のみ
レイヤーマスクを使って切り抜けるのは、すぐ下にある画像1枚のみです。そのため、背景画像に対して複数の写真を切り抜いて合成したい時にも向いています。また、レイヤーメニュー内が整理しやすいので作業もしやすいと言えるでしょう。
2. レイヤーマスクのデメリット2選
レイヤーーマスクは魅力的な機能ですが、デメリットもあります。しっかりと理解して、デザインのスキルアップにつなげていきましょう。
①データが重くなる
レイヤーマスクは画像を直接切り抜くわけではないので、マスクで隠れた部分もデータは残った状態のままです。そのため、データ容量は比較的大きくなります。
多用するとデータ容量が大きくなりすぎて作業に支障が出る可能性もあるので、気をつけましょう。
②細かい加工の場合手間がかかる
幅広い作業が可能な機能ですが、複雑な形になるほど細かい技術が必要になるため練習が必要です。特にブラシツールを使った作業は緻密になるので、作業に時間がかかる点を覚えておきましょう。
レイヤーマスクでよくある問題の解決方法
最後にレイヤーマスクを使用する際、起こりやすい問題とその解決方法をご紹介します。
- レイヤーマスクが選択できない
- レイヤーマスクの効果が反映されない
レイヤーマスクを使っていて困る場面があったら、ぜひ参考にしてみてくださいね。
1. レイヤーマスクが選択できない
レイヤーメニュー内で[レイヤーマスクサムネール]をクリックしても選択できないことがあります。この場合、Photoshopがクイックマスクモードになっていることが原因です。[Q]キーを押す、もしくはクイックマスクのアイコンをクリックして解除することで解決します。
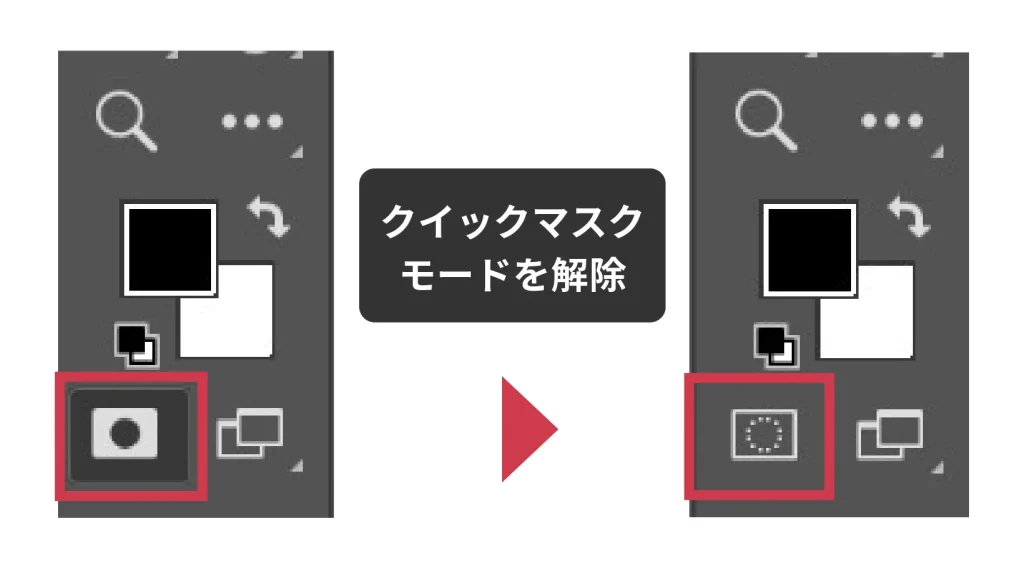
2. レイヤーマスクの効果が反映されない
ブラシツールやグラデーションツールを使う際、通常は黒色で切り抜きされ、白色は画像を表示しますが、塗っても画像に変化がないことがあります。原因は描画モードで[通常]を選択していないからかもしれません。[乗算]や[比較]になっていないか確認してみましょう。
まとめ
今回は、Photoshopのレイヤーマスクについてご説明しました。
ポイント
- レイヤーマスクとは画像の一部分を隠す機能。
- レイヤーマスクの作り方
1.選択範囲を作成する
2.レイヤーマスクを追加する - レイヤーマスクの使い方
1.切り抜き
2.境界をぼかす
3.ブラシを使って編集
4.グラデーションを使って合成 - レイヤーマスクのメリット
1.画像の再編集が可能
2.複雑な形状のマスクができる
3.切り抜くのは1枚の画像のみ - レイヤーマスクが選択できない場合は[Q]キーを押してクイックマスクモードを解除してみる
- レイヤーマスクの効果が反映されない場合は描画モードで通常を選択する
基本となる機能ですので、ぜひ練習して技術力を磨いていってください!
【デザスタ公式LINE限定】
200分超えのデザイン完全攻略コンテンツを今すぐGET!
- デザイン学習のモチベーションが保てない
- どうしてもツールが使いこなせない
- これからスクールに通うべき?
デザインを学習する上で迷うこと、ありますよね。調べても情報が多すぎて取捨選択が難しい、と悩んでしまう方も多いのではないでしょうか。当メディアを運営する「デザスタ」の公式LINEでは、そんな悩みを解決するコンテンツを随時発信しています。
- 現役デザイナーによる無料勉強会のお知らせ
- デザインができる人の思考を覗ける添削動画
- ツールが使いこなせるようになる超お得講座のお知らせ
さらに、今登録した方限定で、200名以上のデザイナーを輩出したスクールのノウハウを結集したデザイン動画をプレゼントしています。デザイン学習のどの段階にいても役に立つ動画なので、ぜひ登録して受け取ってくださいね!








