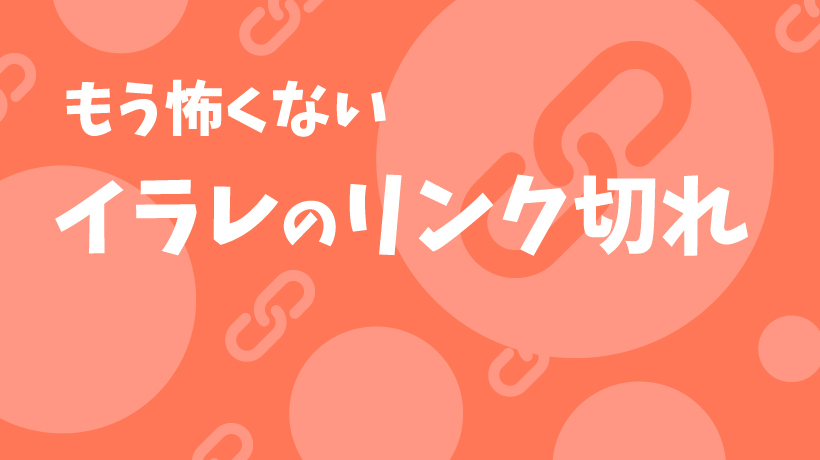- リンク切れが何かわからない
- リンク切れで画像が荒くなってしまう
- リンク切れを防ぐ方法を知りたい
こんな悩みを解決できる記事になっています!
リンク切れはデザイナーとして仕事をする上で絶対に気をつけたい事項です。クライアントに迷惑をかけないためにも、しっかりと理解しておきましょう。
記事前半では「リンク切れの原因と対処方法」について、後半では「リンク切れの回避方法」について解説するので、ぜひ参考にしてみてください。
この記事を読み終えることで、Illustratorを使うなら必ず押さえておきたい「リンク切れ」を理解できるので、入稿時のトラブルを防げます。リンク切れへの理解を深めるのに最適な内容となっていますので、ぜひ最後までお読みください。
【最新イベント情報】
TOKYO Design Connect 2025開催決定!
- デザイン学習のモチベーションが保てない
- 1人で勉強していると孤独感を感じる
- デザイナーの知り合いが欲しい
デザインを勉強していると、「誰かに相談したい…」と思うことありますよね。オンラインで学ぶことが多い今だからこそ対面で会って仲間を作りませんか?勉強を一緒に頑張る、相談し助け合う、一緒に仕事をするなどイベント参加後はあなたの環境が大きく変わります。
- 初心者からデザイン歴20年のベテランまで様々な経歴を持った人と関われる!
- 現場で活躍するプロのデザイナーが行うイベント限定セミナーを受けれる!
- イベント終了後も一緒に働く仲間や新しい仕事に繋がる!

目次
リンク切れとは画像が抜け落ちている状態のこと!基礎知識を解説
「リンク切れ」とは、Illustrator上に配置した画像を別の場所から正しく読み込めない状態のことです。
リンクが切れた状態では画像が抜け落ちて表示されるので、このままクライアントにデータを提出してしまうと大きな迷惑になります。

そもそもIllustrator内の画像は、別の場所に保存している画像をAiデータと紐づける「リンク配置」によって表示されています。
データを開くたびにリンク先の画像を読み込み、表示する仕組みで、Aiデータ内には「画像がどこに保存されているのか」の情報しかありません。
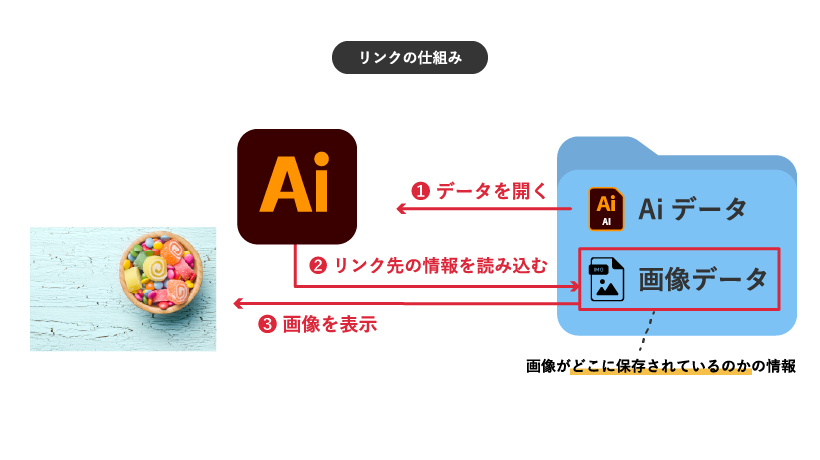
リンクが切れた状態のデータを提出しないよう、デザイナーは細心のの注意を払う必要があります。この記事ではリンク切れの原因や対策方法を詳しく解説するので、ぜひ役立ててくださいね。
リンク切れが起こる3つの原因
リンク切れの原因として、以下の3つが挙げられます。
- 画像の保存場所を変更した
- 画像のファイル名や拡張子を変更した
- 印刷会社や依頼主にAiデータのみ渡した
1. 画像の保存場所を変更した
画像を保存しているフォルダ名やフォルダ位置の変更はリンク切れの原因になります。

2. 画像のファイル名や拡張子を変更した
画像のファイル名や拡張子を変更すると、正しく画像を読み込めずリンク切れが起こります。ファイル名や拡張子を変更した場合、必ず画像を再配置しましょう。
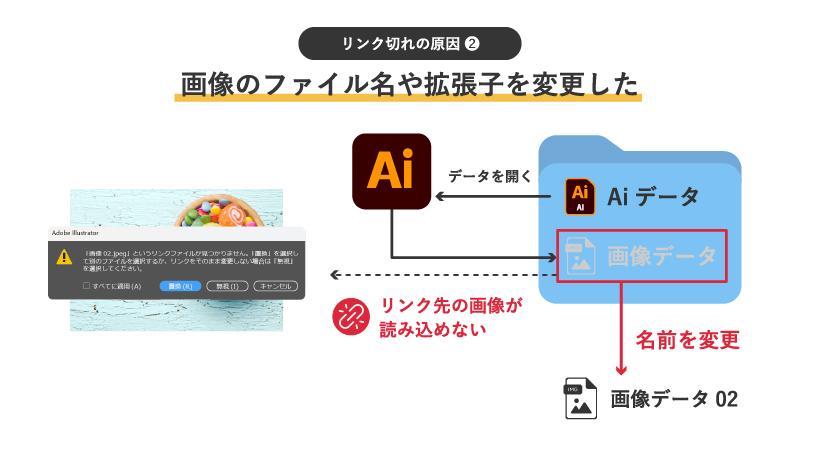
3. 印刷会社や依頼主にAiデータのみ渡した
Aiデータのみでは、読み込む画像データがないためリンク切れが起こります。Aiデータと配置画像を同じフォルダにまとめた状態で入稿を行いましょう。
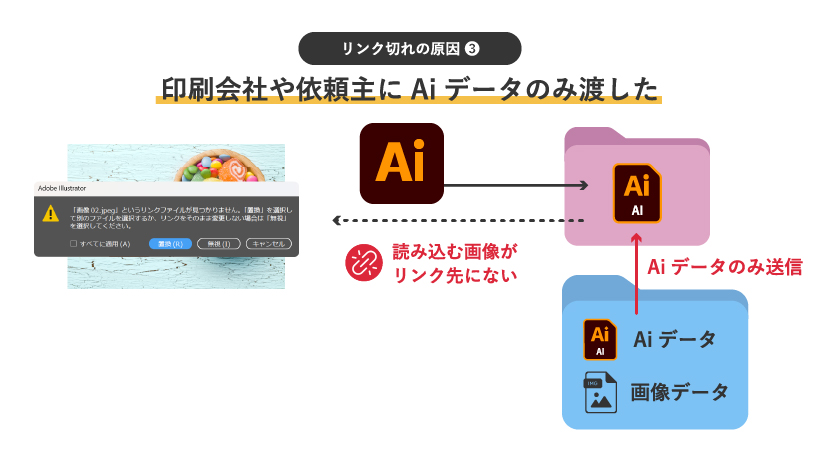
リンクの状態の確認方法
画像を配置する場合は、Aiデータと画像がどのような状態か把握しておきましょう。
メニューバーの[ウィンドウ]→[リンク]を選択すると、リンクパネルからリンクの状態を把握できます。

素材の横に表示されているリンクマークが赤くなっていると、リンク切れの状態です。
リンク切れの対処方法2選
リンク切れが起きた際の対処方法を抑えておきましょう。
1. 置換をクリックして画像を選択
リンク切れが起きると、ポップアップが表示されます。
[置換]をクリックして、同じ画像を選択し再設定しましょう。
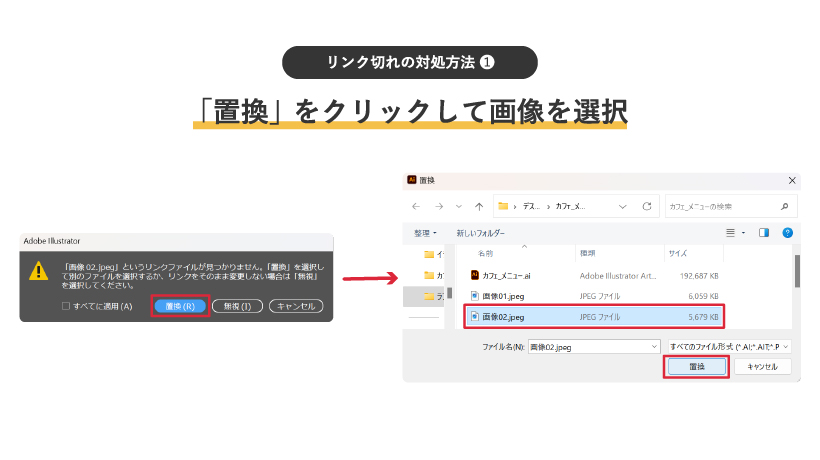
[無視]をクリックしてしまった場合でも、以下の手順で再設定は可能です。
- メニューバーの[ウィンドウ]→[リンク]からリンクパネルを開く
- 再設定したい画像を選択
- アイコン[リンクを再設定]をクリック
- 開いたフォルダ内から再設定する画像を選択

2. Aiデータと同じ階層に移動
別フォルダに画像がありリンク切れしている場合、Aiデータと同じ階層(同じフォルダ)に移動すると再設定することなく画像を表示できます。
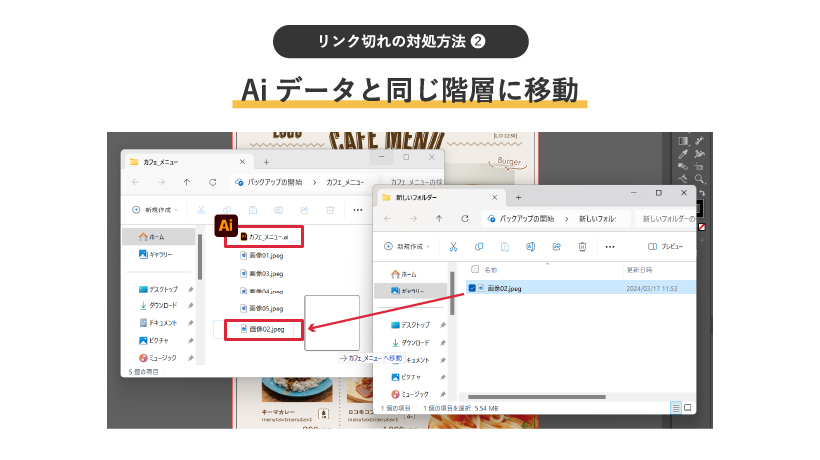
リンク切れを回避する3つの方法と特徴
リンク切れを防ぐ3つの方法を紹介していきます。
1. フォルダ管理
Aiデータと画像データを同じフォルダに入れておくとリンク切れを防げます。作業中や変更がある場合はこの状態がおすすめです。
ただし、画像や素材が多くなるとこのままではフォルダ内がごちゃついてしまいます。そんな時には同じ階層内にリンク画像用のフォルダ「Links」を作成し、その中に配置画像をまとめると管理がしやすくなります。
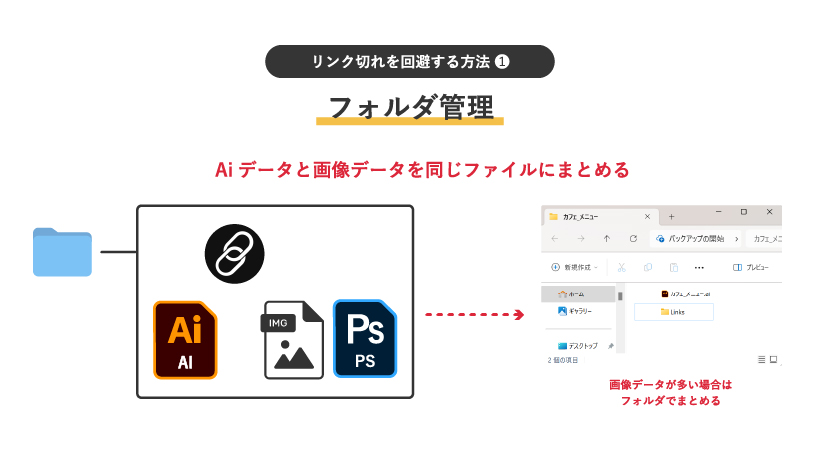
フォルダ管理の特徴は、以下の通りです。
- データが軽い
- 修正や変更が簡単
- 管理が難しい
Photoshopなどでの編集をリアルタイムで反映できたり動作環境がスムーズになったりとメリットもありますが、素材の数が増えてくると管理が煩雑になるなどのデメリットもあるので注意しましょう。
2. 埋め込み
画像の配置方法を「リンク配置」から「埋め込み配置」に変更する方法です。
リンク先とAiデータを紐づけて画像を表示するリンク配置に対し、「埋め込み配置」はAiデータ内に画像そのもののデータが含まれています。
埋め込みの特徴は以下の通りです。
- リンク切れの心配がなくなる
- ファイルサイズが大きくなり動作環境が遅くなる
- 修正・変更が反映されない
画像の枚数が少ない時にはおすすめの方法です。
埋め込みする手順は以下の通りです。
- メニューバーの[ウィンドウ]→[リンク]からリンクパネルを開く
- 埋め込み配置にする画像を選択
- 右上の[リンクパネルメニュー]→[画像を埋め込み]をクリック

3. パッケージ化
パッケージ化とは、入稿時に必要なデータをパッケージとして1つのフォルダにまとめてくれるIllustratorの機能です。やり方は以下のとおりです。
- リンク切れが起きていないことを確認:リンク切れが起きていると意味がないので要確認です
- メニューバーの[ファイル]→[パッケージ]をクリック
- 設定画面のオプション内の必要項目にチェックをいれ[パッケージ]をクリック
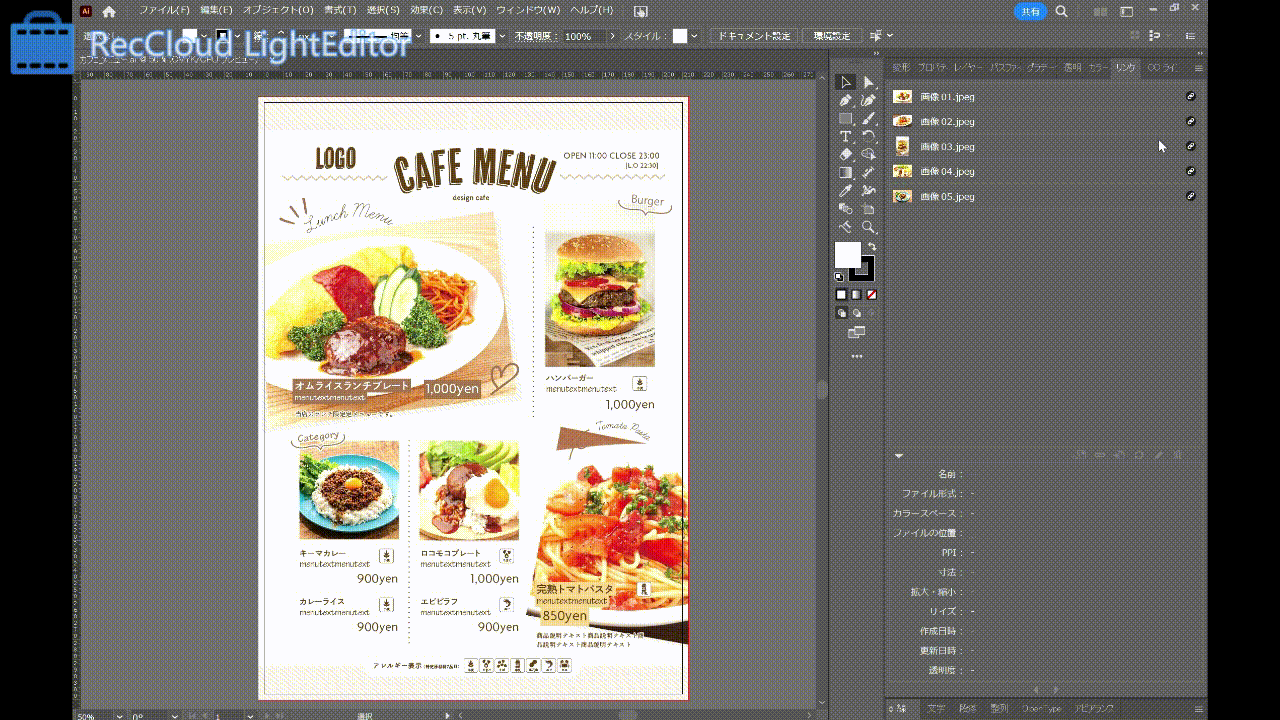
パッケージ化すると、別々に保存されたリンク画像やアートボード外の画像を収集します。
オプション項目の詳細は次の通りです。
- リンクをコピー(チェック必須)
リンクされているデータを、パッケージとして作るフォルダにコピーします。
- リンクを別のフォルダーに収集
パッケージとして作るフォルダ内に「Links」フォルダを作成し、その中に画像を収集します。チェックがない場合、Aiデータと同じ階層に収集されます。
- リンクされたファイルとドキュメントを再リンク(チェック必須)
パッケージ化でコピーした画像に、リンクを自動設定します。チェックがないとパッケージ化でコピー・収集してもリンクが元画像のままになり、リンク切れの原因になります。
- フォントをコピー
パッケージとして作るフォルダ内に「Fonts」フォルダを作成し、その中にフォントデータを収集します。
- レポートを作成
パッケージとして作るフォルダ内に「(ファイル名)レポート.txt」を作成します。パッケージ作成時、エラーが出た場合などに原因が分かりますのでチェックを入れておくことをおすすめします。
パッケージ化の特徴は以下のとおりです。
- リンク画像の再収集、リンク先の再設定が簡単
- フォントによっては対応していない
- レポート内にはフォルダ名など細かい情報が含まれるため、提出時に確認が必要
適宜オプションなどを利用して、リンク切れにならないよう意識してくださいね。
入稿前にやるべきリンク切れ防止チェック項目3選
リンク切れを回避する方法と併せて、入稿前には次の項目をチェックしておきましょう。
- 画像名が同じかどうか
- 拡張子が同じかどうか
- 文字化けの原因になるデータ名になっていないか
1. 画像名が同じかどうか
リンク先の画像名と、Illustratorに配置した画像名が少しでも違うとリンク切れを起こします。画像名を変更した場合は、特に注意しましょう。
2. 拡張子が同じかどうか
画像名同様、拡張子が異なる場合もリンク切れを起こしますので確認しておきましょう。
画像ファイルの種類は多様です。こちらの記事で画像ファイルの形式ごとに特徴などをまとめていますのでぜひ併せて読んでくださいね!
check!!
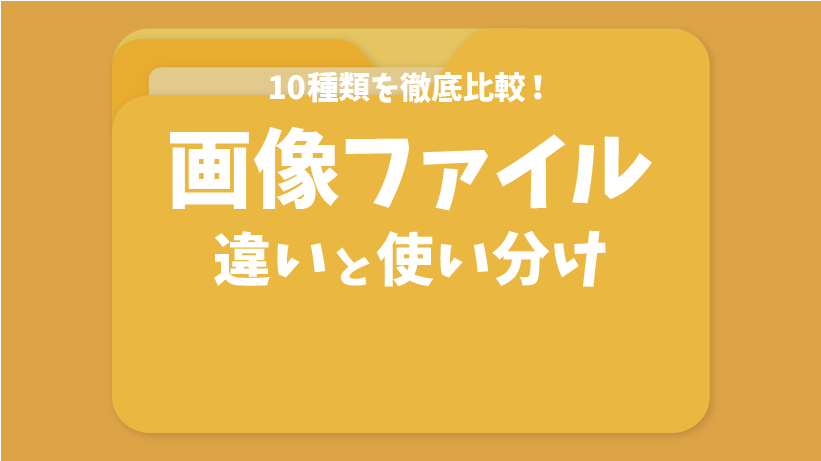
【初心者必見】10個の画像ファイル形式の違いを用途別に徹底解説!
2024.11.28
デザインを作って保存をする際、様々なファイル形式があって保存方法に迷ったことはありませんか? ファイル形式や用途を覚えておくと、適切な画質・サイズの画像にすることができ、デザインの品質向上にもつながります。 より良いデザインを作るために欠かせない、画像についての知識を深めるために必読の内容となっています。ぜひ最後までお読みください。
3. 文字化けの原因になるデータ名になっていないか
データを移動した際、使用環境によっては文字化けする可能性があります。その場合、画像データを正しく読み込めずリンク切れを起こしますので、基本的にファイル名やフォルダ名には半角英数字を使用しましょう。
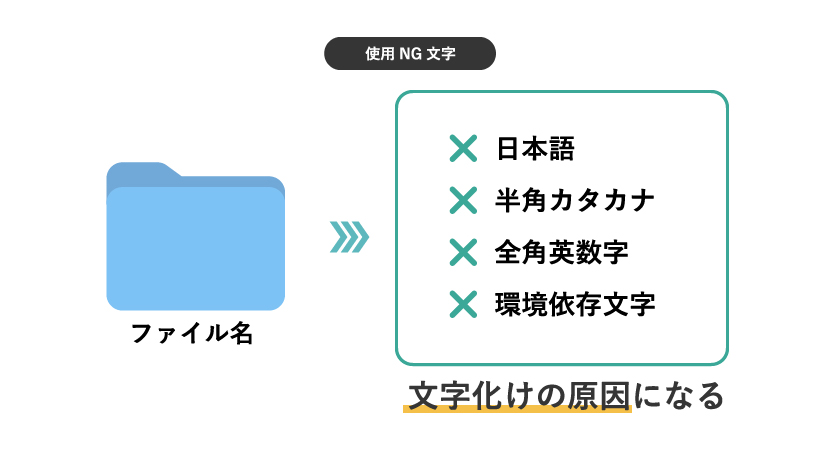
また、文字数が多いためにファイルを読み込めないこともあります。拡張子も含め、31文字以下に収まる名前にしましょう。
まとめ
今回は、Illustratorのリンク切れについてご説明しました。
ポイント
- リンク切れとは画像が抜け落ちている状態のこと!
- リンク切れが起こる3つの原因
- リンクの状態の確認方法
- リンク切れの対処方法2選
- リンク切れを回避する3つの方法
- 入稿前にやるべきリンク切れ防止チェック項目3選
今回紹介した基礎知識を知っていると、リンク切れが起こっても焦らず対応ができます。回避方法も理解してスムーズに入稿していきましょう。
【デザスタ公式LINE限定】200分超えのデザイン完全攻略コンテンツを今すぐGET!