- 名刺を作りたいけどどんな手順で進めたら良いの?
- どんなところに気を付けて制作したらいいの?
- おすすめの印刷会社と入稿方法が知りたい
こんな悩みを解決できる内容になっています。
この記事で紹介する「名刺の作り方とデザインのコツ」について知ると洗練された名刺を効率的に制作することができます。
名刺制作だけでなく印刷会社に入稿する方法まで知ることができるのでぜひ、最後までお読みください。
【最新イベント情報】
TOKYO Design Connect 2025開催決定!
- デザイン学習のモチベーションが保てない
- 1人で勉強していると孤独感を感じる
- デザイナーの知り合いが欲しい
デザインを勉強していると、「誰かに相談したい…」と思うことありますよね。オンラインで学ぶことが多い今だからこそ対面で会って仲間を作りませんか?勉強を一緒に頑張る、相談し助け合う、一緒に仕事をするなどイベント参加後はあなたの環境が大きく変わります。
- 初心者からデザイン歴20年のベテランまで様々な経歴を持った人と関われる!
- 現場で活躍するプロのデザイナーが行うイベント限定セミナーを受けれる!
- イベント終了後も一緒に働く仲間や新しい仕事に繋がる!

Illustratorで名刺制作を始める前に決めておくべき3つのこと

名刺制作を始める前に以下のことを決めておくとデザインや印刷の修正を減らせるので、効率よくスムーズに制作を進めることができます。
- 名刺の仕様
- 印刷会社
- 盛り込む情報
それぞれ詳しく解説していきます。
1. 名刺の仕様
名刺の仕様としては、以下の3つを考えましょう。
- サイズ
- 加工
- 紙
いずれも名刺を作るうえで基本となる事項なので、慎重に考えてみてくださいね。
➀サイズの種類
一般的な名刺サイズは55×91mmです。
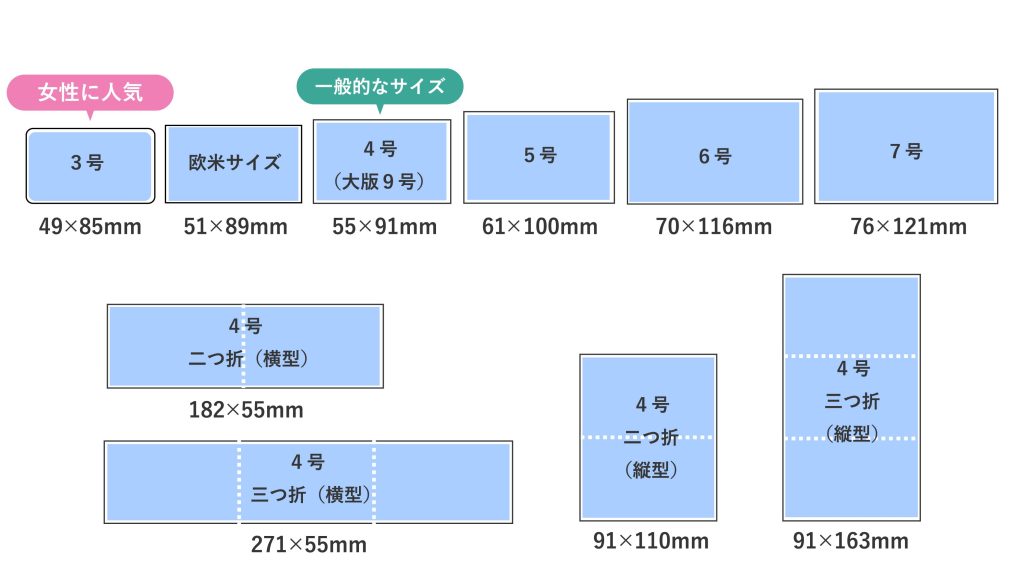
(引用元:https://x.gd/G0mqB)
使用する人や場面によって選ぶべきサイズは変わってきます。印刷会社によっても選べるサイズは異なるので、ご自身の目的に合ったサイズを選びましょう。
➁加工の種類
印刷に特別な加工をすることで見た目を魅力的にできるので、印象に残る名刺を作れます。
印刷会社によって加工の種類は異なるので、目的に合った加工を提供している印刷会社を選ぶのがおすすめです。
| 加工 | 写真 | 特徴 |
| 天金加工 |  (引用元:https://x.gd/Q5dGG) | 紙の断面に箔をつける加工 |
| エンボス加工 |  (引用元:https://x.gd/H080k) | 文字や絵柄などを浮き彫りにする加工 |
| 箔押し |  (引用元:https://x.gd/Wm8O6) | 金箔や銀箔などを熱と圧力をかけて紙に転写する加工 |
| 角丸 |  (引用元:https://x.gd/O4iLS) | 印刷物の角を丸くする加工 |
| 活版印刷 |  (引用元:https://x.gd/vTAkr) | 凸版を使って圧をかけて紙にインクを転写する印刷方法で紙の凹みとにじみの風合いが特徴 |
➂紙の種類
紙の質感は、名刺を受け取る相手の印象を左右します。紙選びは「手触り」や「視覚的な高級感」「読みやすさ」に影響を与え、ブランドや個性を表現する大切なポイントになります。
印刷会社によって取り扱う紙の種類は様々です。実際手に取って確認したい場合はサンプルを取り寄せることが可能な場合があるので印刷会社のホームページをチェックしてみてくださいね。
| 紙の種類 | 特徴 |
| マットコート紙 | ビジネス名刺ならこれ! つやを抑えた紙で、さらさらした表面と鮮やかな発色が特徴 |
| 上質紙 | マットコート紙よりつやがなく、表面にコーティングがされていないので筆記性の高い紙です。発色は弱めなので、顔写真には不向きです |
| コート紙 | 表面にコーティングがされた光沢のある紙で写真の色が鮮明に出ます。滑らかな手触りが特徴 |
| アラベールスノーホワイト | 画用紙のような紙本来の質感や温もりを感じられる紙です。紙表面に凹凸があり、発色が抑えられているため、落ち着いた色調と調和します |
| 最高級上質紙 | 際立つ白さと柔らかな感触が特徴の紙です。表面にコーティングがされていないので筆記性は高いですが発色は弱めです |
| ヴァンヌーボVGスノーホワイト | 白色度が高く、インキが乗らない箇所はつや消し、インキが乗る箇所は光沢感を帯びるような仕上がりが特徴 |
2. 印刷会社
印刷会社によって以下のような項目が大きく変わってきます。
- 価格
- 納期
- 対応可能な加工
- 選べる紙質
- 最小注文可能枚数
こちらでは、印刷会社6社の特徴を紹介します。それぞれの特徴を知って、自分に合った印刷会社を選ぶようにしましょう。
| 印刷会社 | 特徴 | 納期目安 | ホームページ |
| グラフィック | 実績と信頼のグラフィック!24時間注文受付で、少量印刷に対応 | 当日~33日 | https://www.graphic.jp/ |
| ラクスル | 業界最安!低コストで大量印刷が可能。24時間注文受付、全国送料無料 | 当日~16営業日以内 | https://x.gd/imWHD |
| プリントパック | 業界標準!完全返品保障、全国送料無料 | 出荷の翌日~3日後 | https://x.gd/Sywfg |
| レトロ印刷 | 「ズレる」「かすれる」「混色する」が魅力のリソグラフ印刷が特徴 | 印刷納期+加工納期の合計で発送予定日が決まる | https://retroinsatsu.com/ |
| 歯車印刷 | 風合いのある紙の種類が豊富でダイカット加工、活版印刷、箔押し印刷が可能 | 印刷加工なしの既製品は15時までの注文で当日出荷。加工によって変動 | https://www.haguruma.co.jp/store |
| あさだ屋 | 箔押し印刷の専門店!一枚一枚職人が手押しで加工 | 入金確認後6~14営業日に発送。加工によって変動 | https://haku-asadaya.com/ |
3. 盛り込む情報
名刺に盛り込むべき情報は、使用する場面によって変わってきます。載せる情報によってデザインの雰囲気も変わってくるので、必ず制作前に整理しましょう。名刺に盛り込む代表的な情報としては、以下の項目が挙げられます。
- 名前
- 肩書き
- 事業内容
- 企業や事務所のロゴ
- キャッチコピー
- メールアドレス
- WebサイトのURL
- SNSのQRコード
- オフィスの住所
- 電話番号
載せたい情報があるのに載せきれない場合は、SNSのQRコードやポートフォリオを載せて情報を充実させましょう。

Illustratorで名刺を作る際のデザインのコツ7選

次に「綺麗で印象的な名刺を作りたい」という方のために、こちらではデザインのコツを解説します。余白や文字詰めなどにこだわることで、名刺のデザインのクオリティは大きくアップします。
- 周りの余白の取り方にこだわる
- 盛り込む情報のバランスにこだわる
- 要素の間隔にこだわる
- 文字の大きさにこだわる
- 文字の間隔にこだわる
- 記号の位置にこだわる
- 参考デザインをたくさん見る
それぞれ詳しく確認していきましょう。
1. 周りの余白の取り方にこだわる
名刺の中で、要素がない周りの余白のことを「マージン」といいます。マージンの取り方で名刺の雰囲気は大きく変わるので、こだわってみてくださいね。
余白が小さいほど落ち着いたデザインに、大きいほど抜け感のあるデザインになります。特徴的な名刺にしたい方は、四方のマージンを均等にしないデザインがおすすめです。詳しく確認していきましょう。
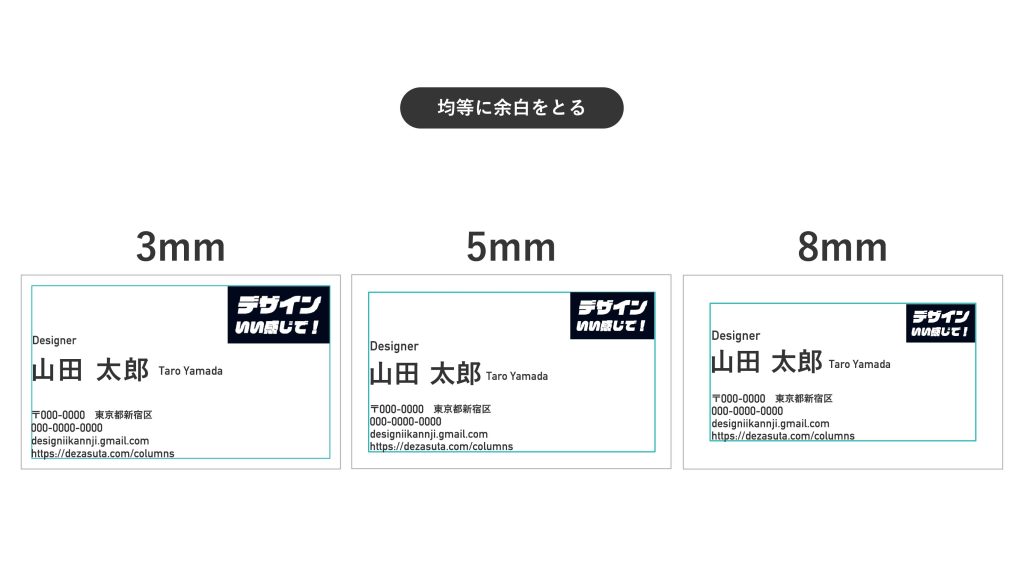
上の余白を大きくとるパターン
3mmのマージンはそのままに、上部の余白を大きくとったパターンです。余裕のある印象を受けるので、洗練されたデザインに近づきます。
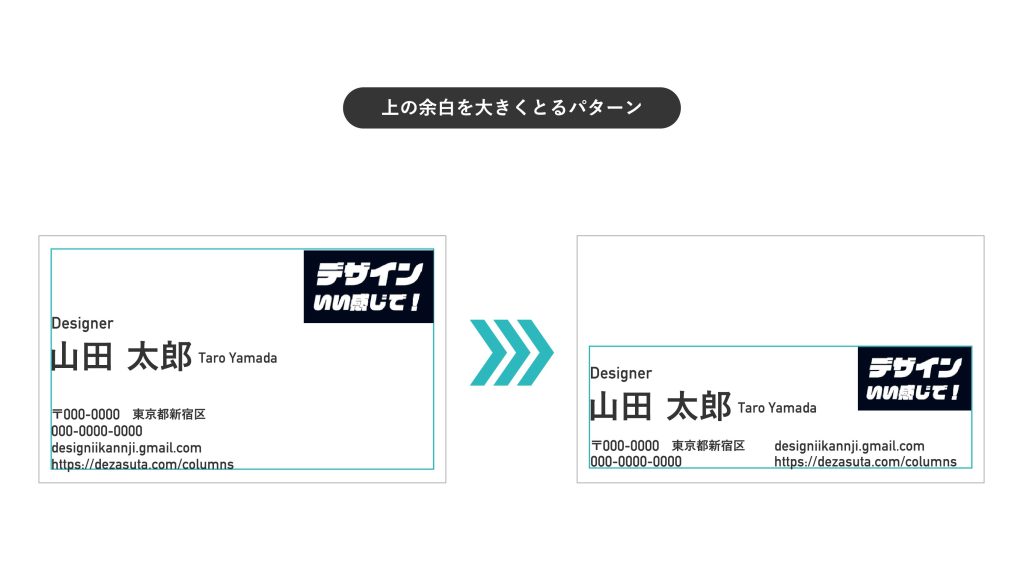
左の余白を大きくとるパターン
3mmのマージンはそのままに、左の余白を大きくとったパターンです。個性を感じるデザインになります。マージンは大きさだけでなく、どこにとるかも非常に重要です。さまざまなパターンを検討して、最も納得できるデザインにしてくださいね。
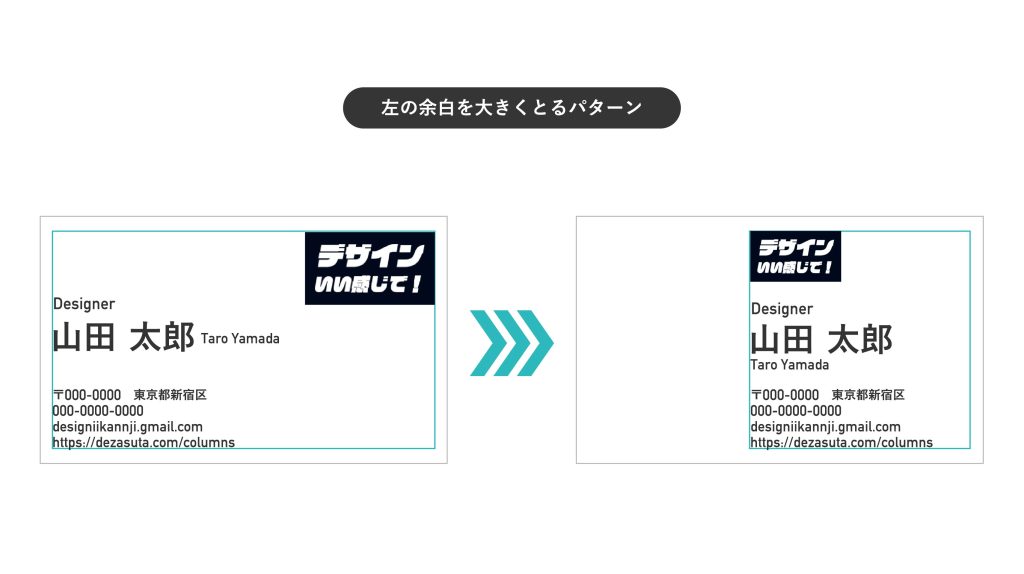
2. 盛り込む情報のバランスにこだわる
「少し寂しい」と感じる場合は、盛り込む情報を増やしてバランスをとりましょう。例えば以下の例は、名前のしたの情報に項目名を追加しています。
余白の割合が変わるので、印象も変わってきます。逆に「少しうるさいかも」と感じる場合は、要素を減らしてみるのもよいでしょう。
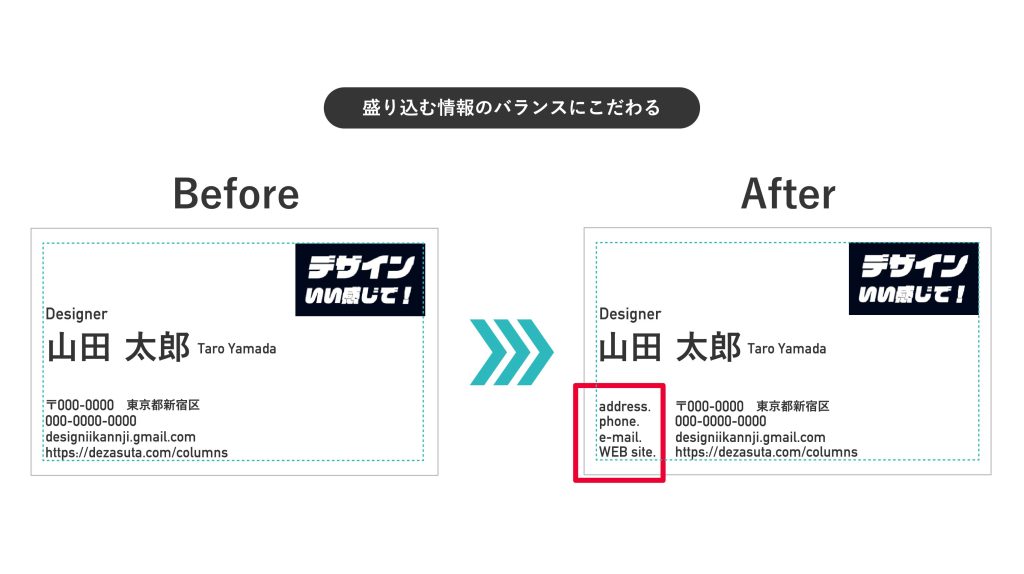
盛り込む情報を変化させる例としては、以下のものが挙げられます。
- ロゴを変える
- テキストを英語から日本語に変える
- ラインを入れる
- オブジェクトや背景を追加する
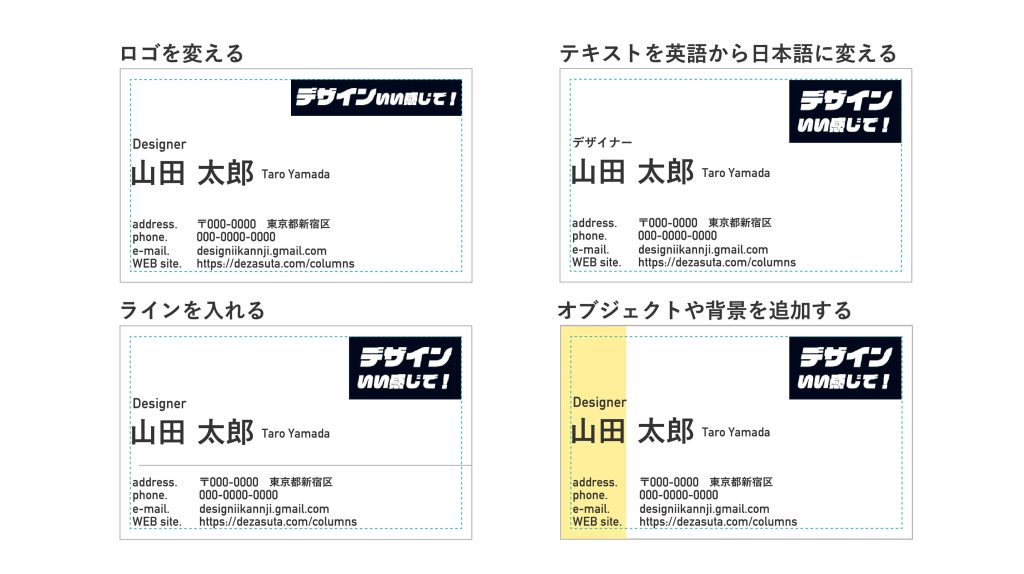
盛り込む情報を変更した際は、必ず全体を見てバランスを確認するようにしましょう。
3. 要素の間隔にこだわる
全体の余白だけでなく、要素と要素の間隔も非常に重要です。特に、情報をわかりやすく伝えることが求められる名刺においては、デザイン4原則を守って整理するようにしましょう。
名刺の中で一番小さい文字のフォントサイズと同じ大きさの正方形を基準に、要素の間隔を調整する方法がおすすめです。間隔が異なるパターンを複数作成し、名刺全体の雰囲気を見比べてみましょう。
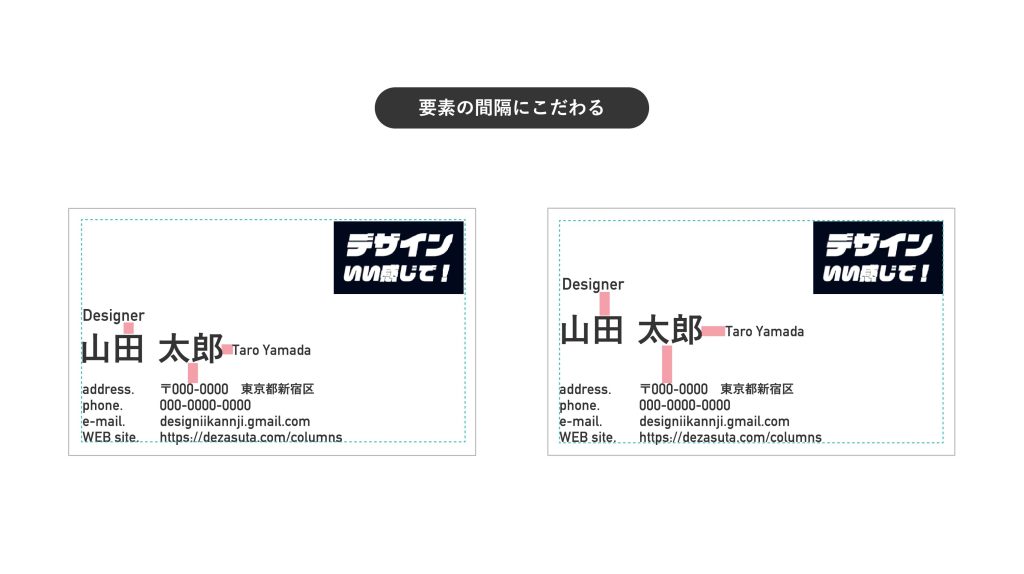
レイアウトの4原則についてはこちらの記事で詳しく解説しているのでぜひお読みください!
check!!
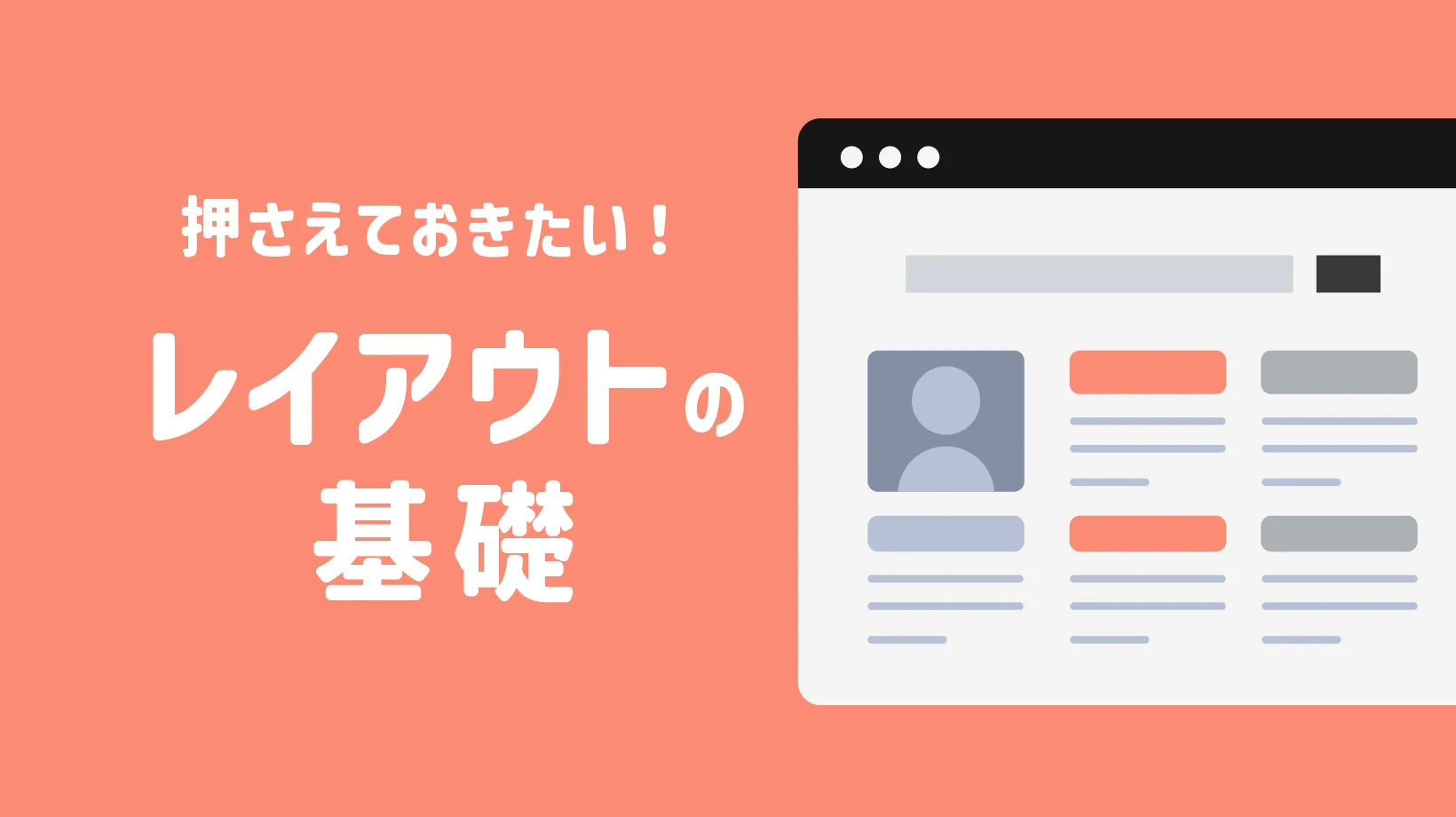
【デザイン基礎】押さえておきたいレイアウトの4原則
2024.02.28
レイアウトはデザインにおいてとても大きな役割を担っています。デザインの4原則などレイアウトの基礎を習得することで違和感のないデザインを作成できます。実例付きで解説しているのでより実践的に学べます。
4. 文字の大きさにこだわる
同じフォントでも、漢字と数字だと文字の大きさが異なる場合があります。そのままだとバラバラした印象になってしまうので、同一のフォントを使いたい場合は、漢字か数字の大きさを必ず調整しましょう。
より完成度が高いデザインを目指す場合は、合成フォントを使用して日本語は和文フォント、英語や数字は欧文フォントを使うのがおすすめです。合成フォントとは、特定の文字の種類に合わせてフォントを指定できる機能です。
例えば漢字とかなは「游ゴシック体」で大きさ100%、英語と数字は「DIN Alternate」で大きさ126%というように、それぞれの大きさを指定しておけば、毎回手動で調整しなくても自動的に指定された設定で文字を打ち込めます。
手間が減るだけでなく調整忘れやミスも防げるので、ぜひ使ってみてくださいね。やり方は以下のとおりです。
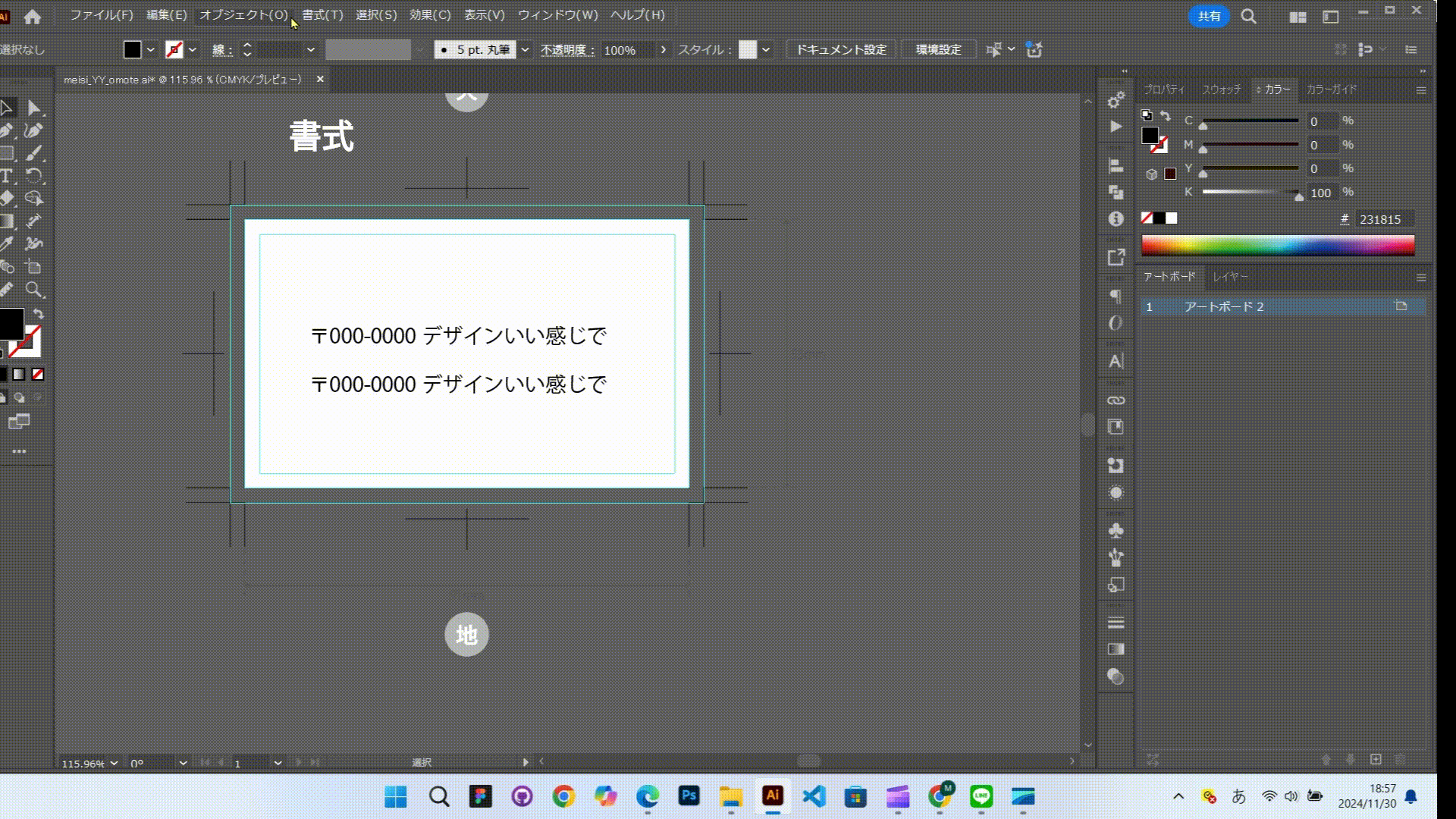
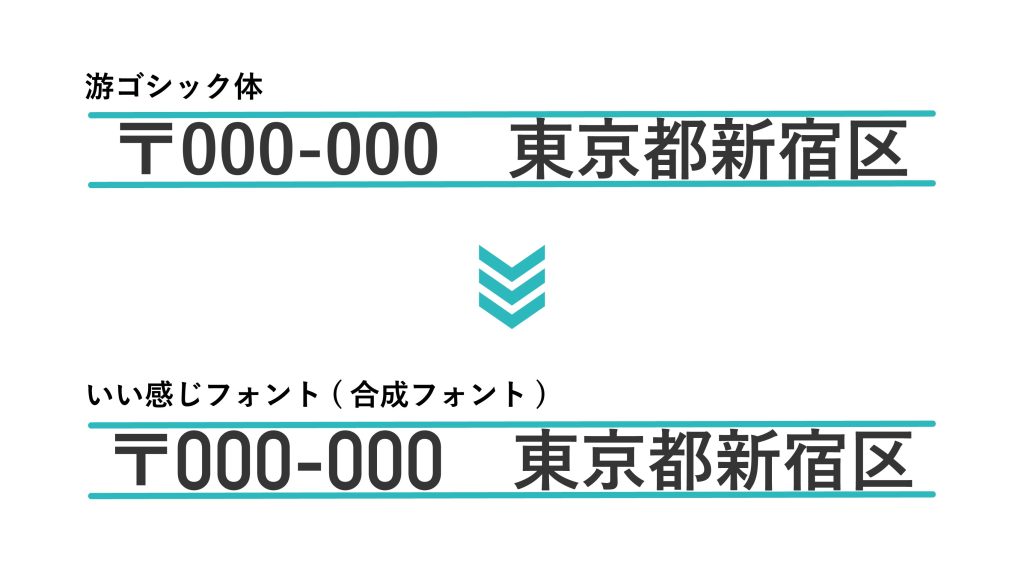
フォントによって与える印象も大きく異なります。こちらの記事ではフォント選び方について詳しく解説していますのでぜひ併せてご参考ください!
check!!

【初心者でもすぐに実践】デザインが劇的に向上するフォントの選び方を徹底解説!
2024.08.27
フォント選びで悩まない!デザインが劇的に向上する秘訣を徹底解説。和文・欧文フォントの種類と特徴、視認性・可読性・判読性を考慮した選び方のポイントを詳しく紹介。さらに、プロ直伝のおすすめフォント組み合わせや、Illustratorでの合成フォント設定方法まで網羅。この記事を読めば、目的に合わせた効果的なフォント選びができ、デザインの質が格段にアップします。フォント選びに迷うデザイナー必読の内容です!
5. 文字の間隔にこだわる
洗練された印象を与えるデザインを作成するためには、文字の間隔にこだわって調整することも重要です。文字の間隔を調整する作業を「カーニング」といいます。
イラストレーターでは文字パネルからだけでなく、「Altキー(Macの場合はoption)」を押しながら左右の方向キー「→」or「←」を押すことで調整できます。
たとえば、漢字は間隔が詰まるとやぼったい印象を与えるので、100以上に設定するとよいでしょう。一方、アルファベットは文字によって間隔がバラバラに見えるので、個別に調整を行います。調整後は引いて全体のバランスを確認するのがポイントです。
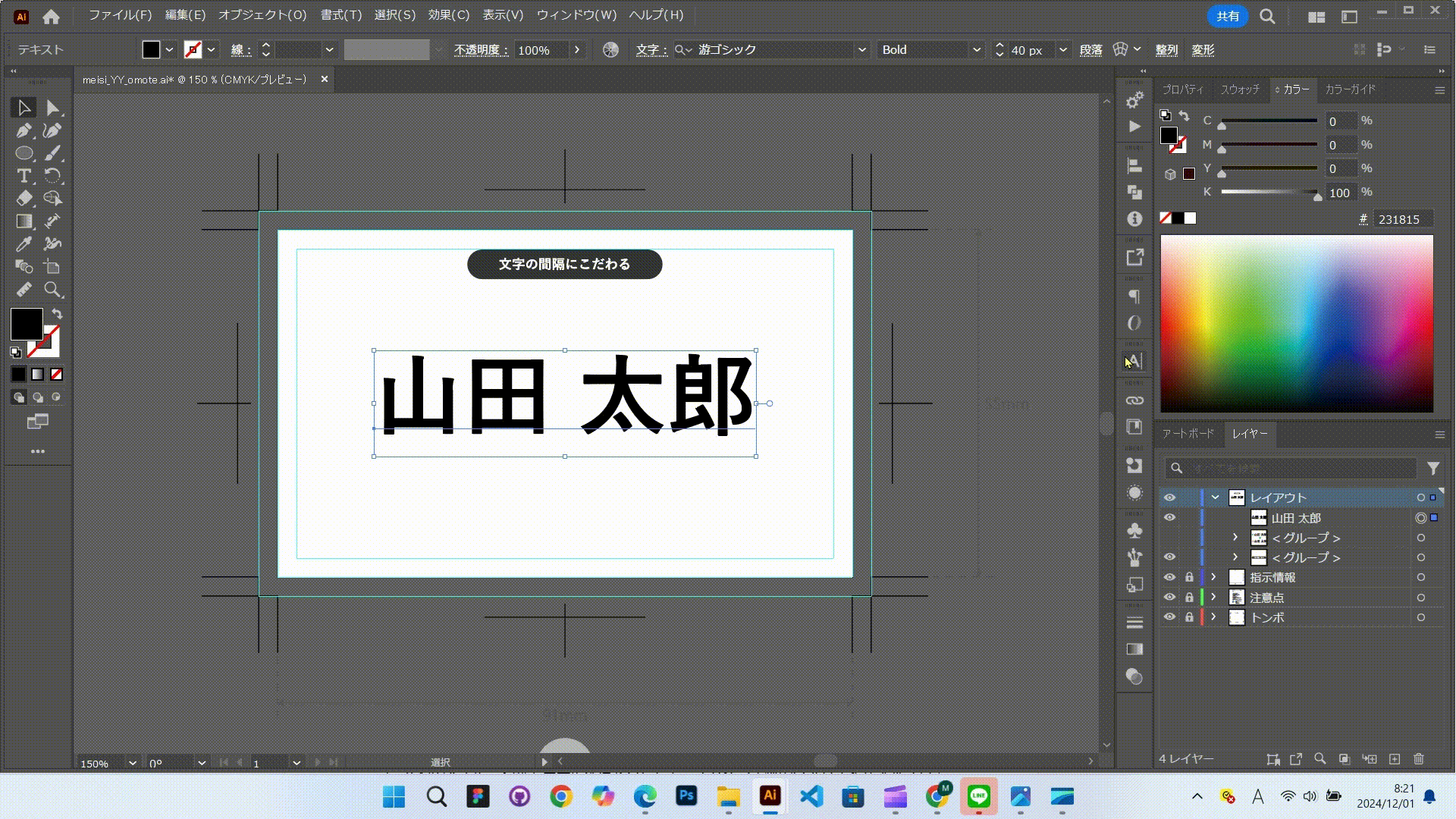
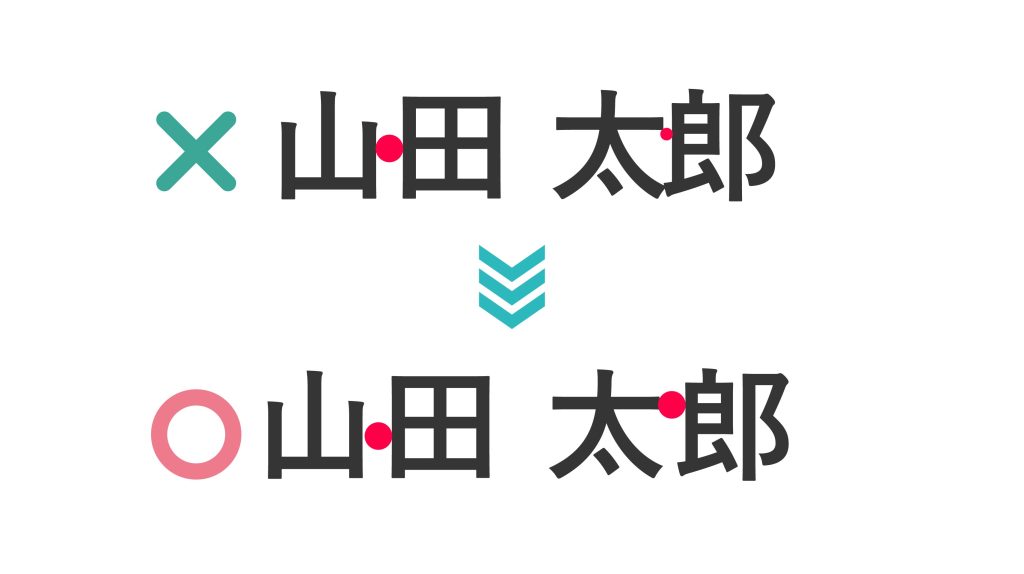
6. 記号の位置にこだわる
ハイフン(-)やピリオド(.)などの記号は、フォントによっては他の文字よりも位置が下がっているように見えることがあります。
とくにハイフンは郵便番号や電話番号で使用することが多いので、注意して見てみましょう。左右の文字に合わせて中央に配置することで、デザイン全体のクオリティがアップします。
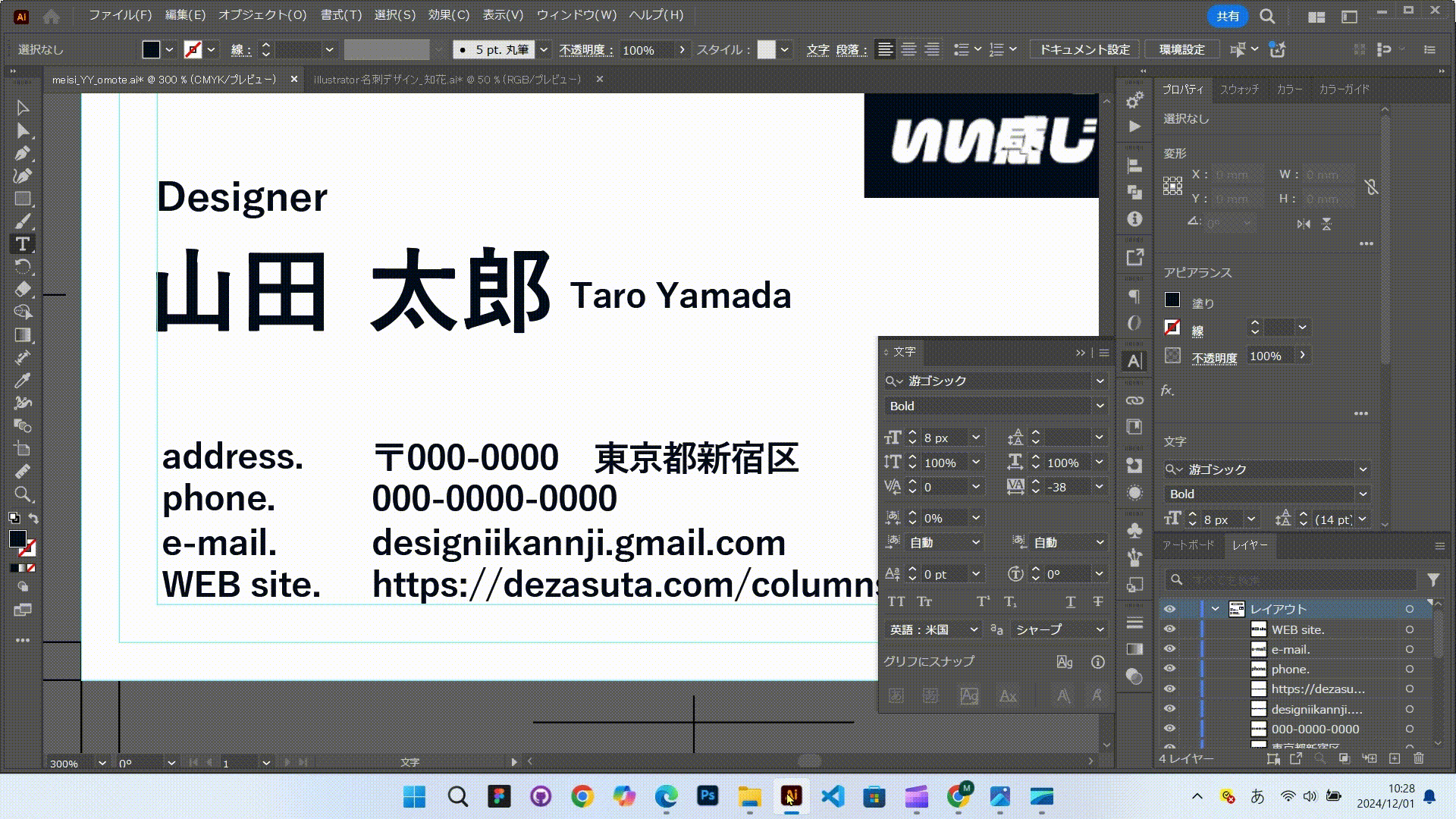
7. 参考デザインをたくさん見る
「あまりしっくりくるデザインが作れないな」という時は、参考デザインをたくさん見てみましょう。Pinterestのような総合的なデザインサイトや、印刷会社の名刺デザインを参考にするのがおすすめです。
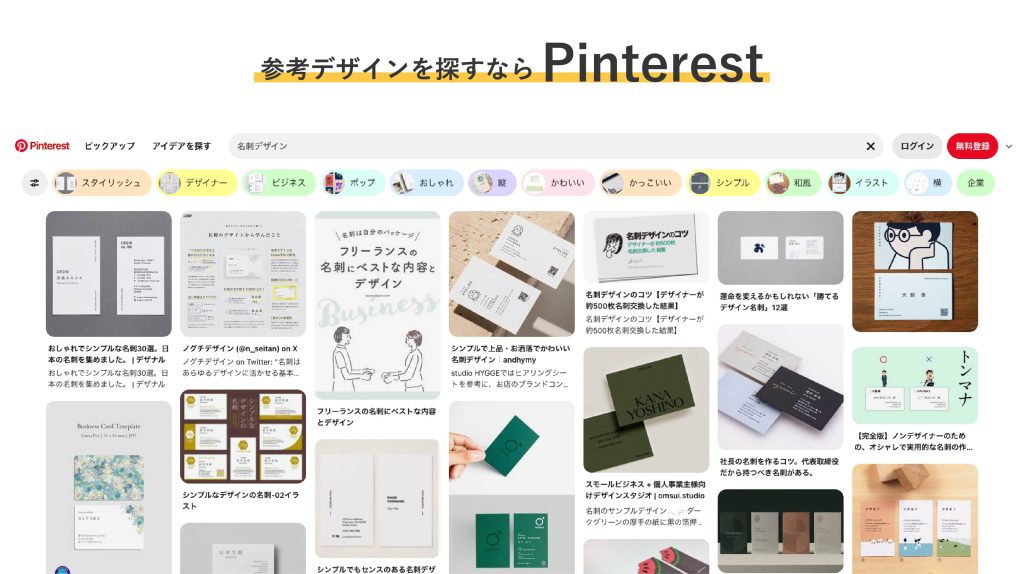
(引用元:https://jp.pinterest.com/)
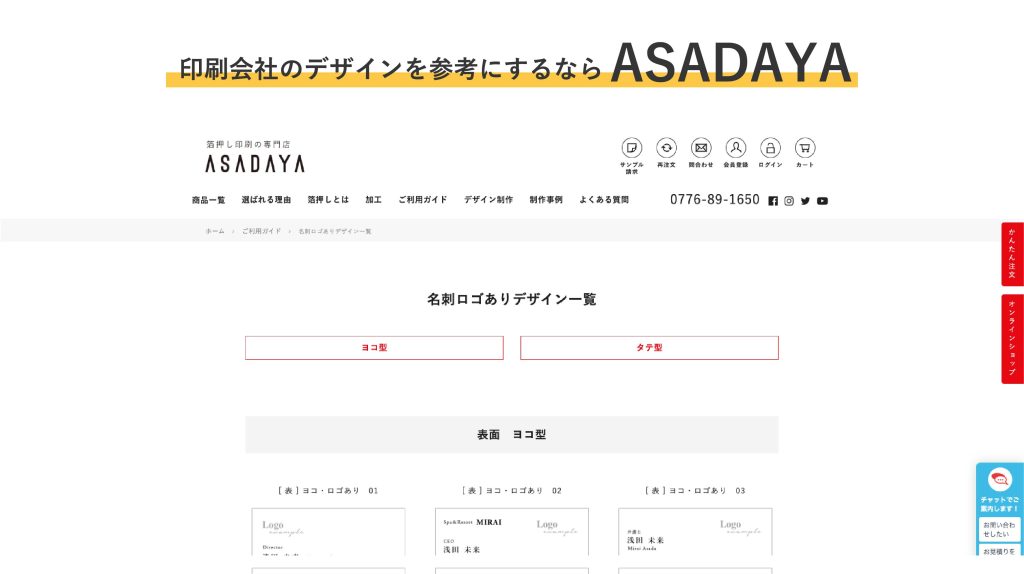
(引用元:https://haku-asadaya.com/contents/guide/design-meishi-1/#yoko)
すべてを模倣するのはNGですが、部分的に参考にするのはOKなので、インスピレーションを得るためにもさまざまなサイトを覗いてみましょう。
こちらの記事で参考デザインの探し方やおすすめのサイトをご紹介しています!
check!!
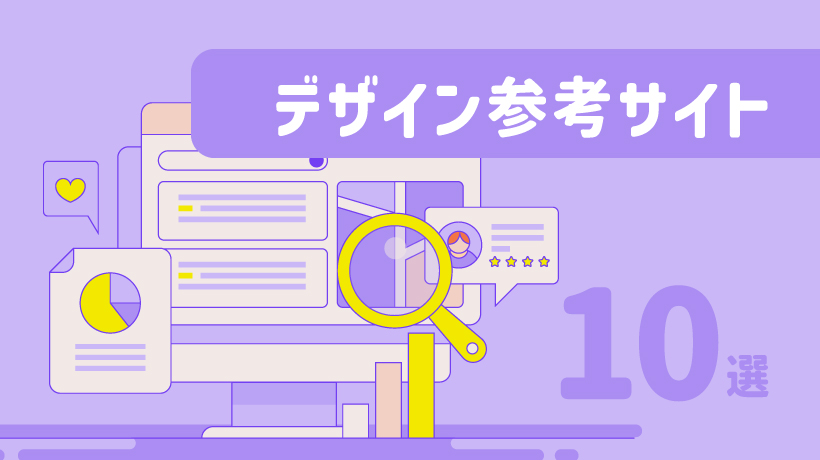
【プロが厳選!】デザインの参考サイト10選&探し方のコツ
2024.05.17
デザインの参考は、イメージの見える化という点で非常に重要なものです。ジャンル別に厳選した10個の参考サイトと上手い探し方についてこの記事で解説しています。
Illustratorを使った名刺の作り方を解説
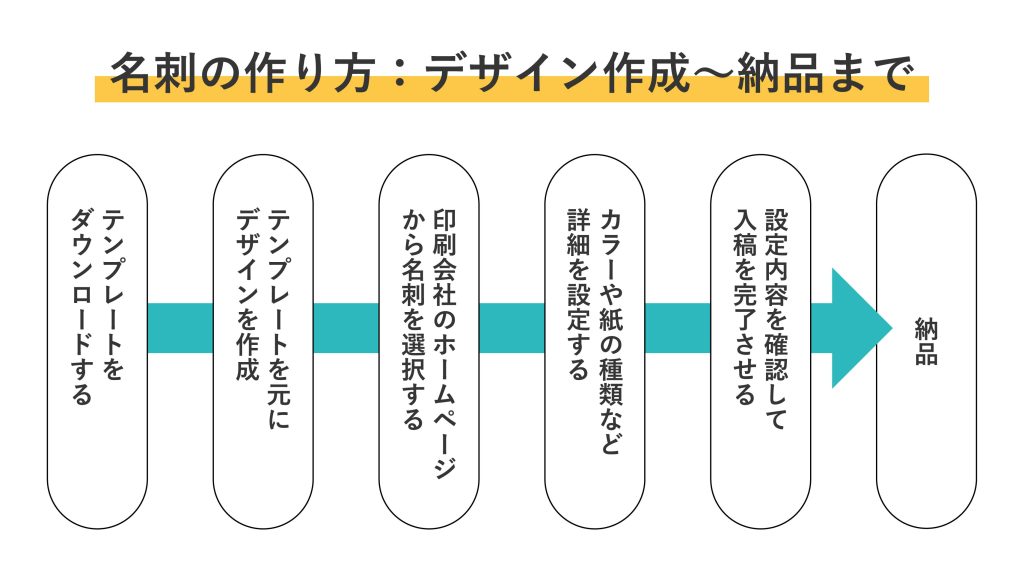
こちらでは、実際の作業画面を用いながらIllustratorを使った名刺の作り方を解説します。コツさえ押さえれば簡単に綺麗な名刺が作成できます。詳しく確認していきましょう。
1. 印刷会社のテンプレートをダウンロードする
graphicのホームページ(https://www.graphic.jp/)からテンプレートをダウンロードする
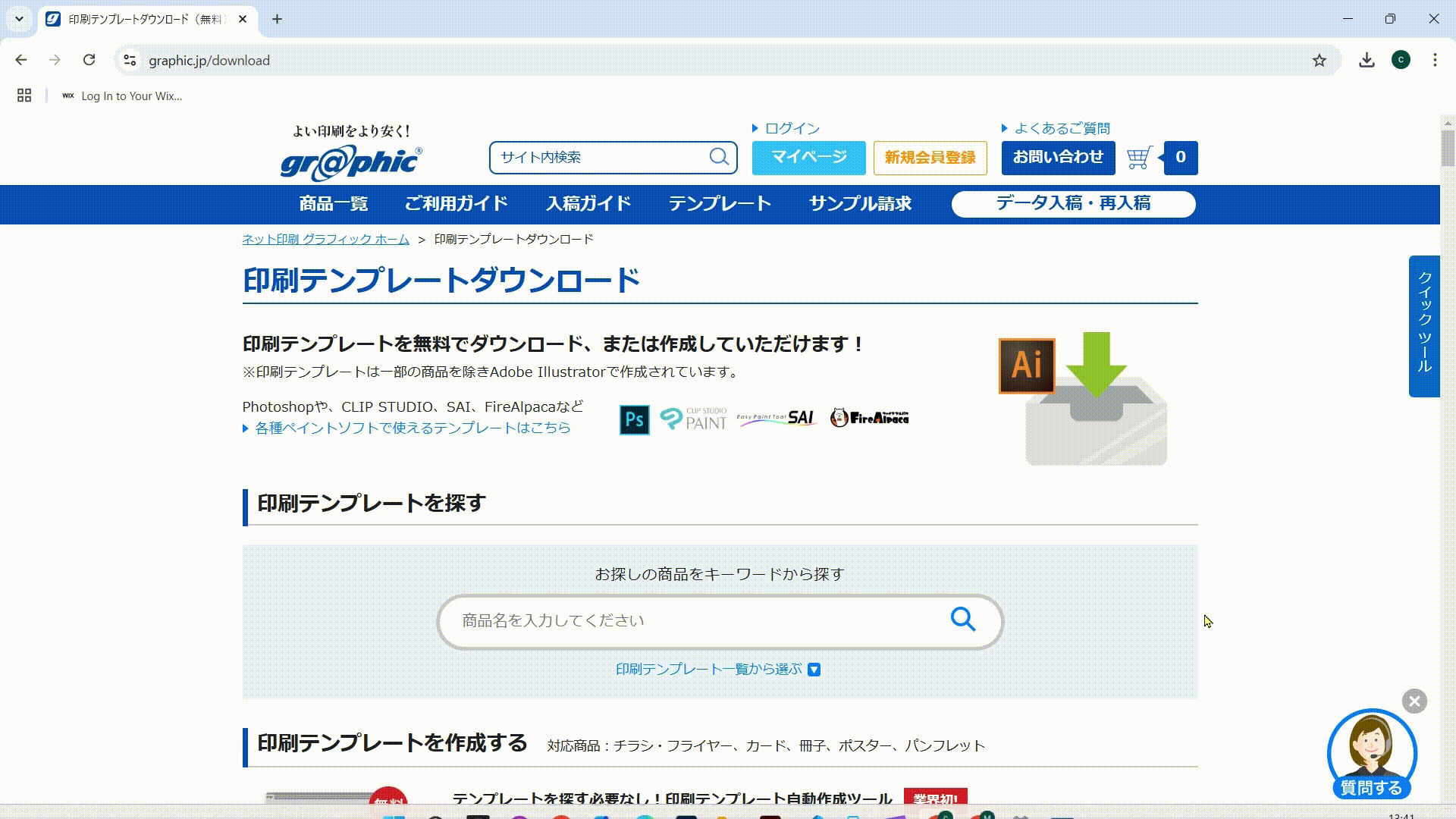
2. 情報を追加する
ダウンロードしたIllustratorのファイルを開いて、左側の注意事項をよく読んでから情報を追加する
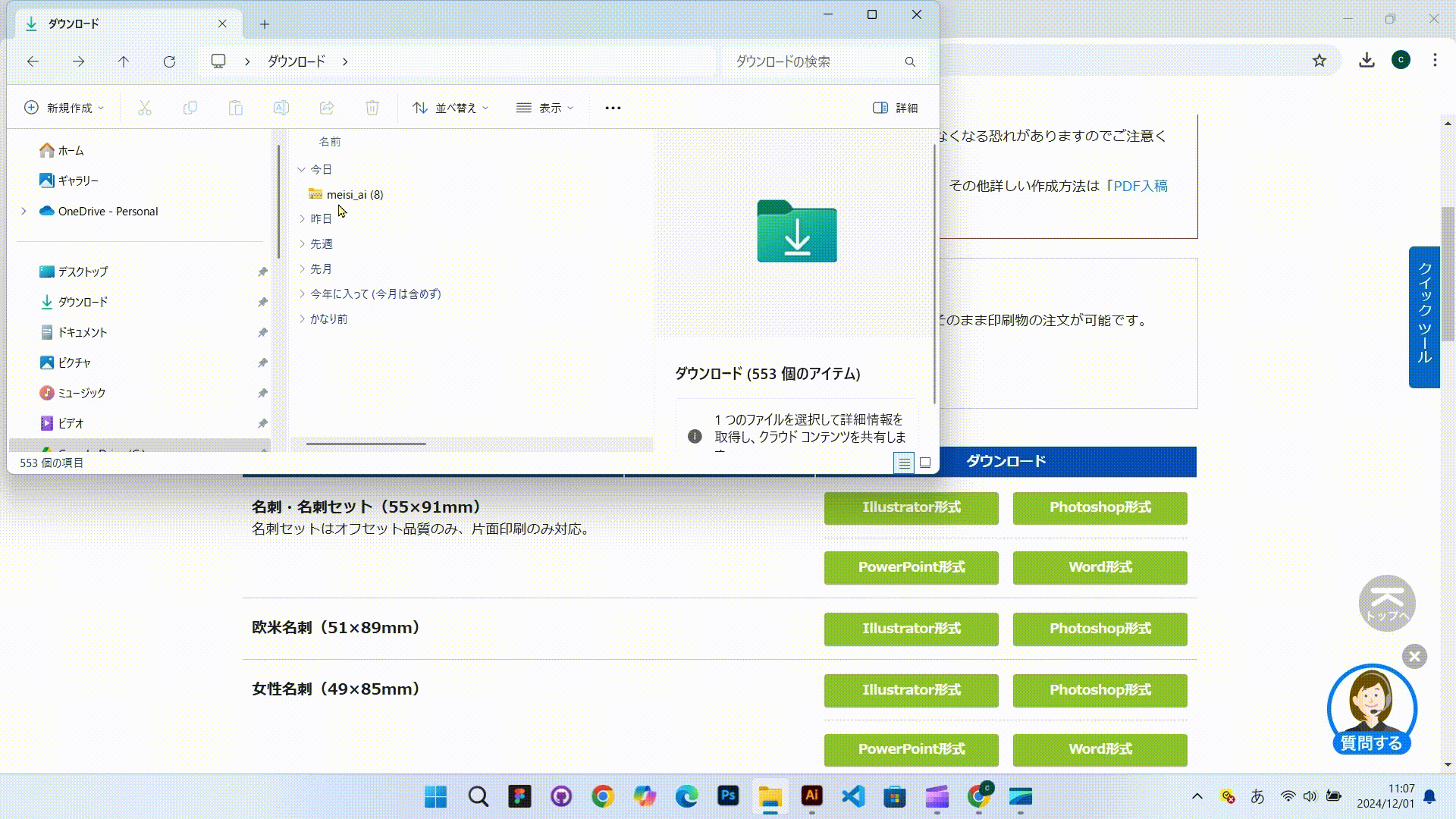
3. graphicで入稿する
graphicの新規会員登録がまだの方は登録しておきましょう
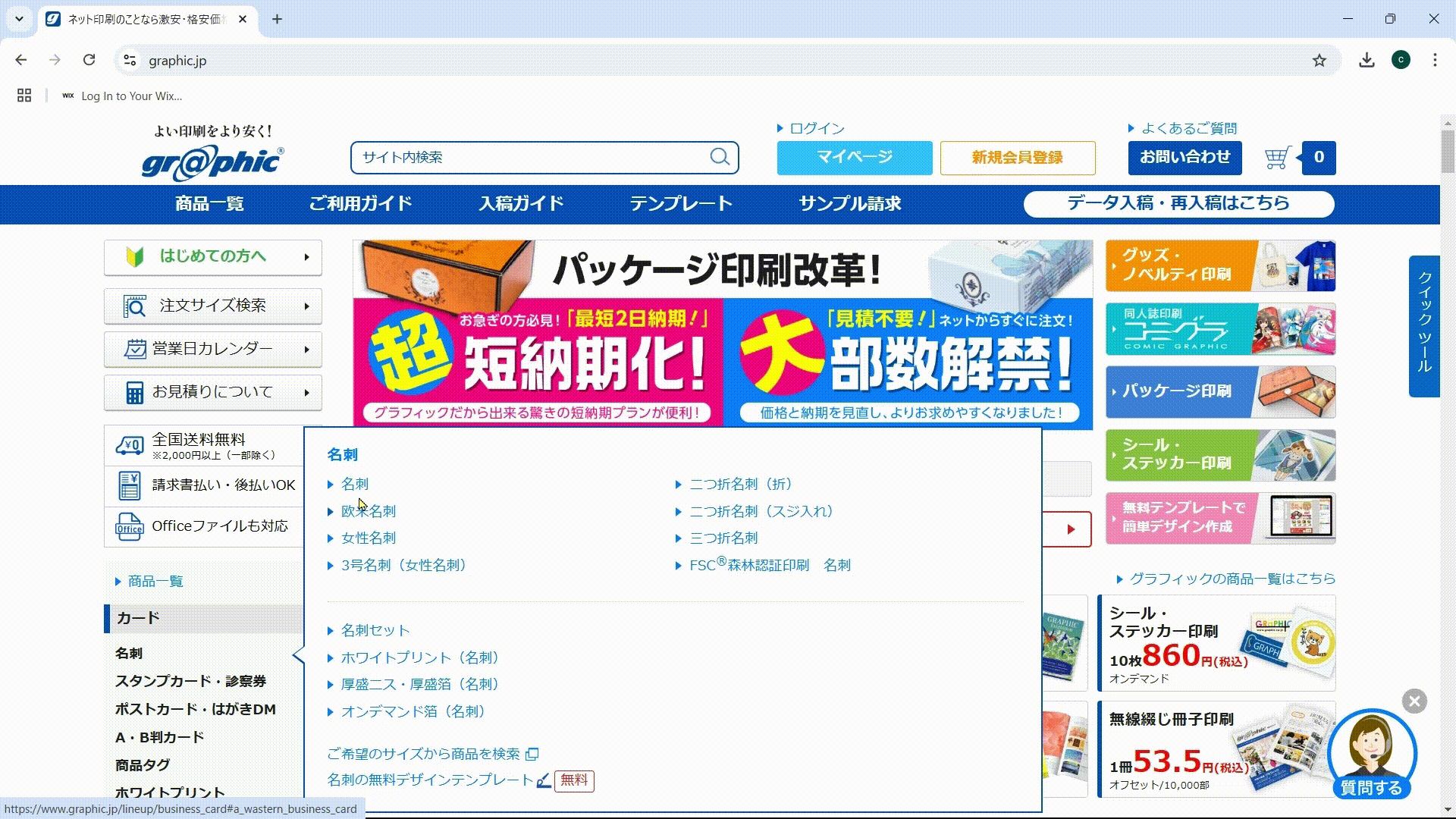
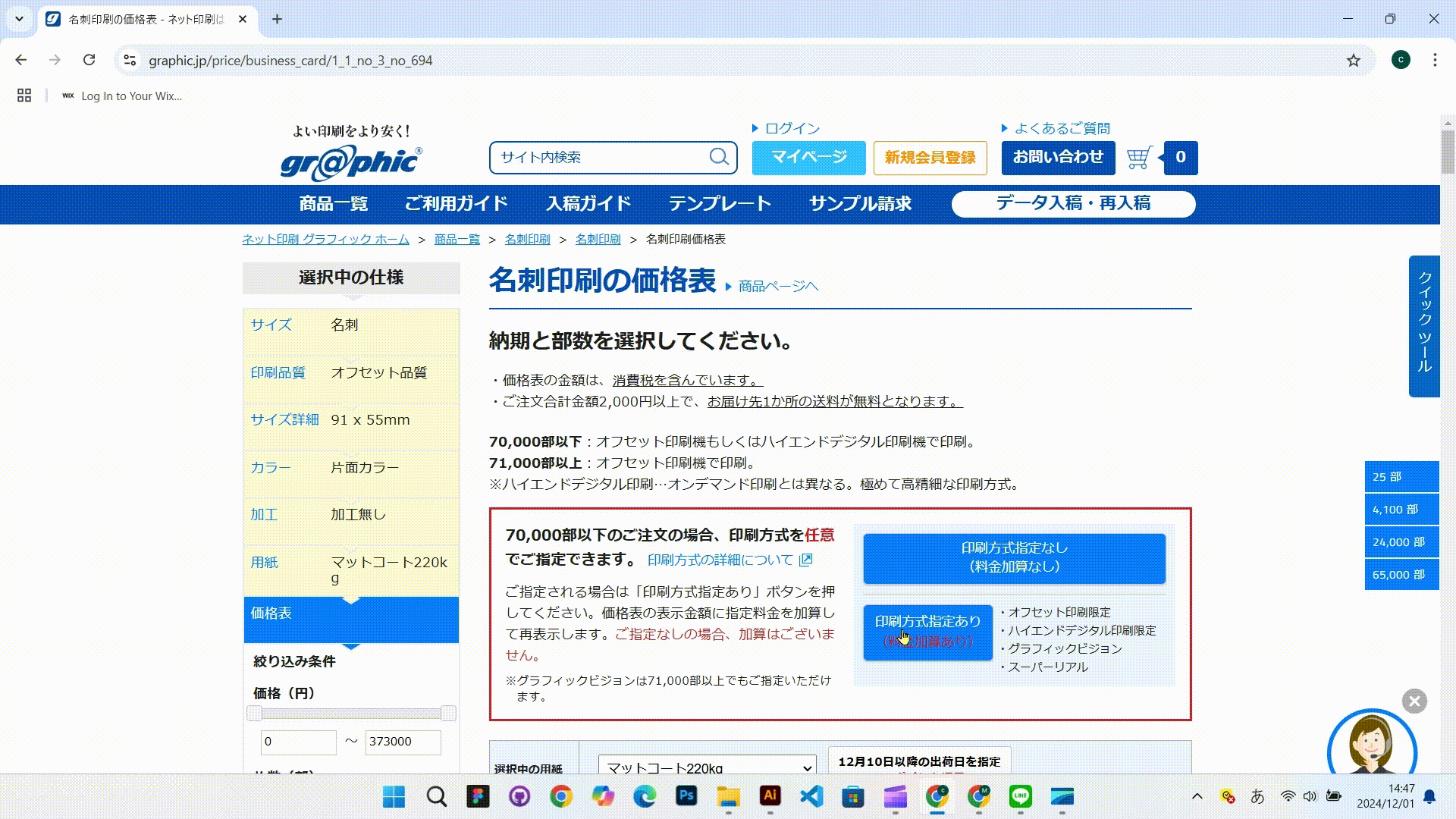
「ご注文手続きへ」を押して個人情報と支払方法を選択する
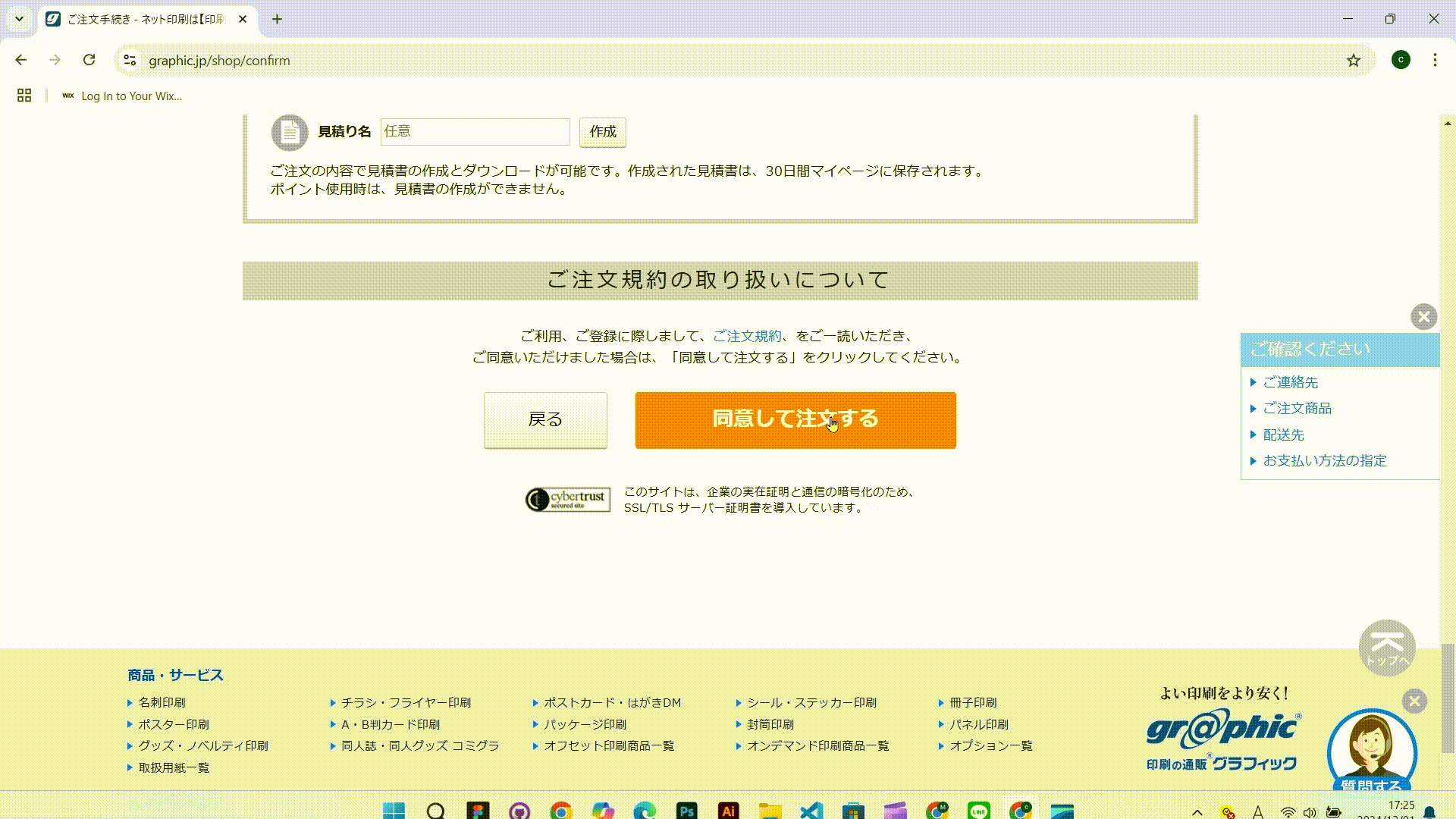
4. 【番外編】モックアップの作り方
無料モックアップサイトMockups-Design.comの素材を使用したモックアップの作り方を説明します。
➀Mockups-Design.comのサイトを開き(https://mockups-design.com/)、Searchに「business card」と入力し検索する
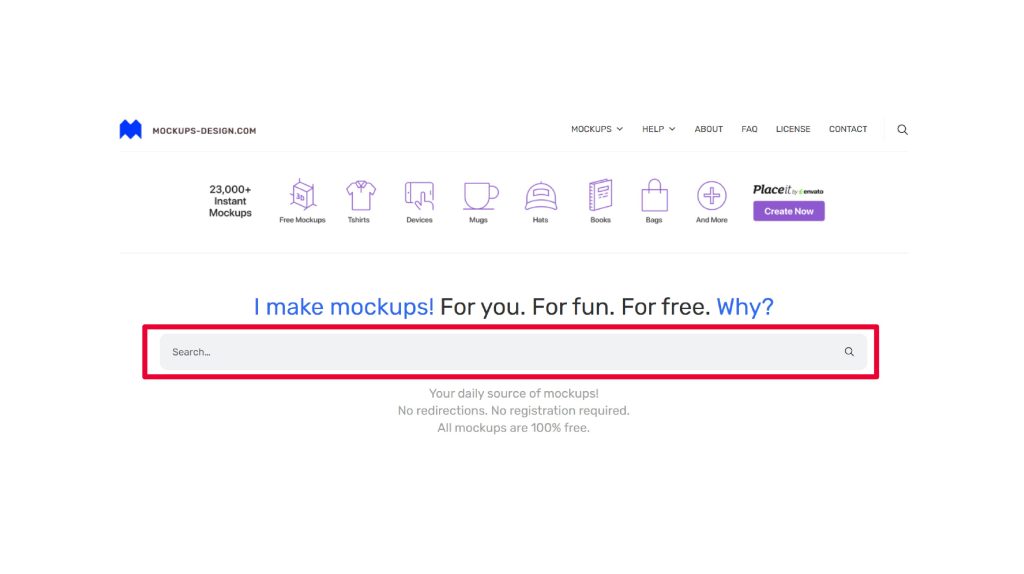
(引用元:https://mockups-design.com/)
➁使用したいモックアップ素材を選択し、「DOWNLOAD」を押す
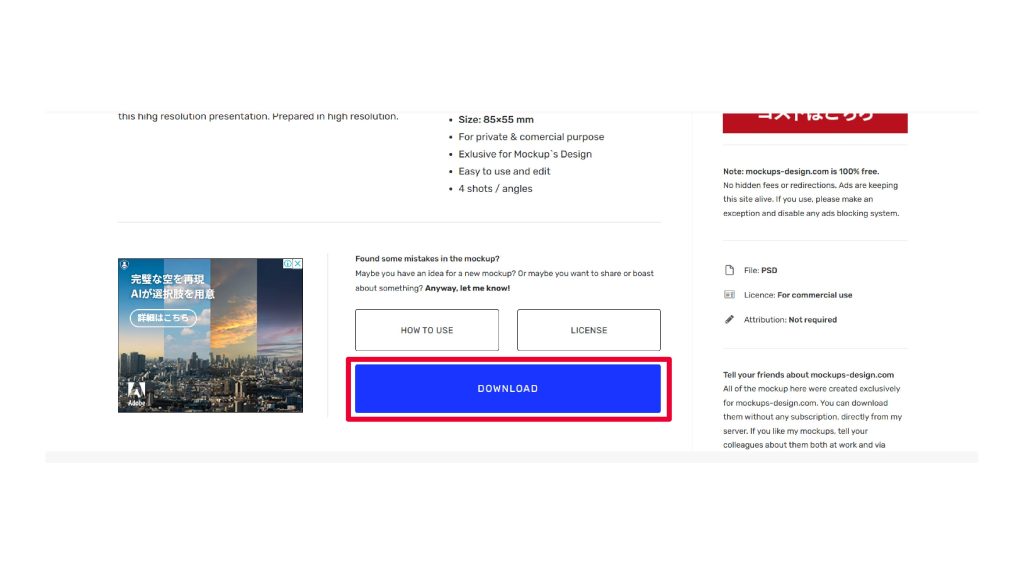
➂好みのレイアウトのPhotoshopファイルを開く
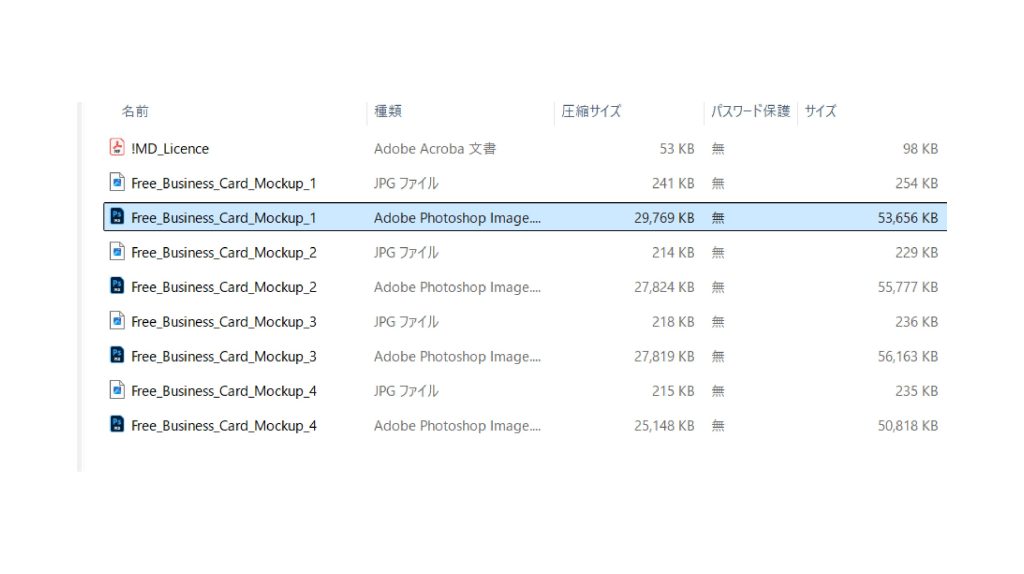
➃Photoshopでの操作はこちらになります
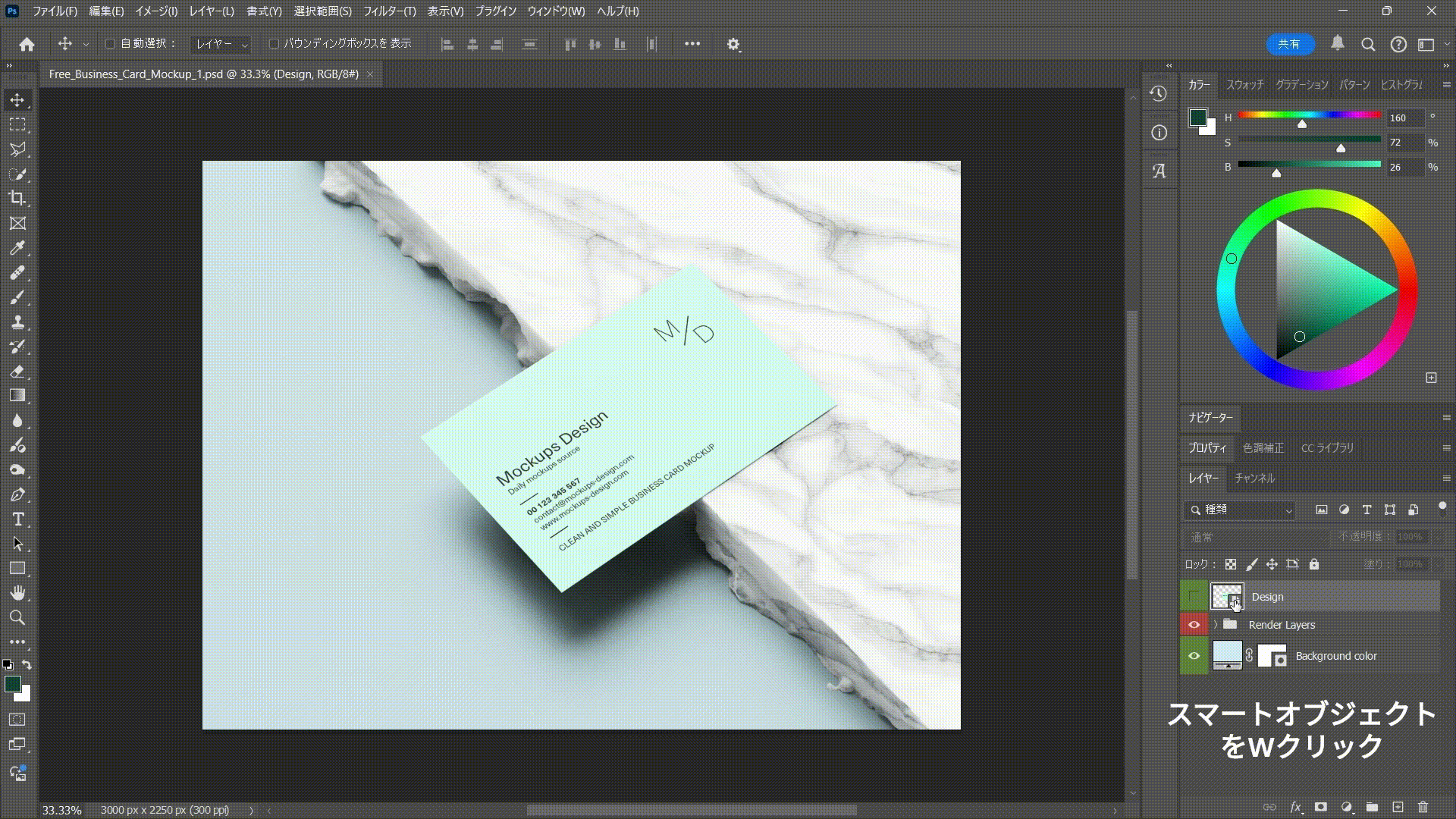
Mockups-Design.comは商用利用可能、会員登録不要、クレジット表記不要で使用できますが、他の素材サイトでは必要などの違いがあるので利用規約をよく読んでから使用するようにしましょう。
まとめ
今回は名刺の作り方とデザインのコツについて解説しました。
ポイント
- Illustratorで名刺制作を始める前に決めておくべき3つのこと
- 名刺の形や紙質など仕様はどうするか
- どの印刷会社を利用するか
- 情報は何を盛り込むか
- 名刺制作のデザインのコツ7選
- 周りの余白の取り方
- 盛り込む情報のバランス
- 要素の間隔
- 文字の大きさ
- 文字の間隔
- 記号の位置
- 参考デザインをたくさん見る
- 名刺の作り方を解説
印刷会社にサンプルを取り寄せるのはとてもお勧めです。実際手に取って確認でき、クライアントに提案する時の参考になります。自身の名刺も是非、色んな加工で作ってみてくださいね。
【デザスタ公式LINE限定】500分超えのデザイン完全攻略コンテンツを今すぐGET!







