- なぜアウトライン化が必要なの?
- アウトライン化した後にテキストを変更する方法が知りたい
- Photoshopでもアウトライン化する方法はある?
こんな悩みを解決できる記事になっています!
アウトライン化は、デザイナーが仕事をしていく中で行うデータの提出や入稿において必須の作業です。アウトライン化をしっかり理解できていないと、クライアントに迷惑をかけてしまう可能性があります。
そこで、この記事では以下の内容について解説します。
- アウトラン化する理由と手順
- PDFのテキストやPhotoshopでのアウトライン化
- 使用時の注意事項
- よくある問題の解決方法
この記事で解説する内容をマスターすれば、悩まずスムーズに正しい入稿やデータ送信ができるようになるでしょう。
デザイナーには必須の知識ですので、ぜひ最後までお読みください。
【最新イベント情報】
TOKYO Design Connect 2025開催決定!
- デザイン学習のモチベーションが保てない
- 1人で勉強していると孤独感を感じる
- デザイナーの知り合いが欲しい
デザインを勉強していると、「誰かに相談したい…」と思うことありますよね。オンラインで学ぶことが多い今だからこそ対面で会って仲間を作りませんか?勉強を一緒に頑張る、相談し助け合う、一緒に仕事をするなどイベント参加後はあなたの環境が大きく変わります。
- 初心者からデザイン歴20年のベテランまで様々な経歴を持った人と関われる!
- 現場で活躍するプロのデザイナーが行うイベント限定セミナーを受けれる!
- イベント終了後も一緒に働く仲間や新しい仕事に繋がる!

目次
アウトライン化とは
アウトライン化とはテキストデータのフォントをパスデータに変換する作業のことで、入稿時やデータのやりとりにおいて非常に重要です。「文字情報」を「図形情報」に変えると考えるとわかりやすいでしょう。
デザイナーの業務においては日常的に行われており、マスターしておくべきスキルです。
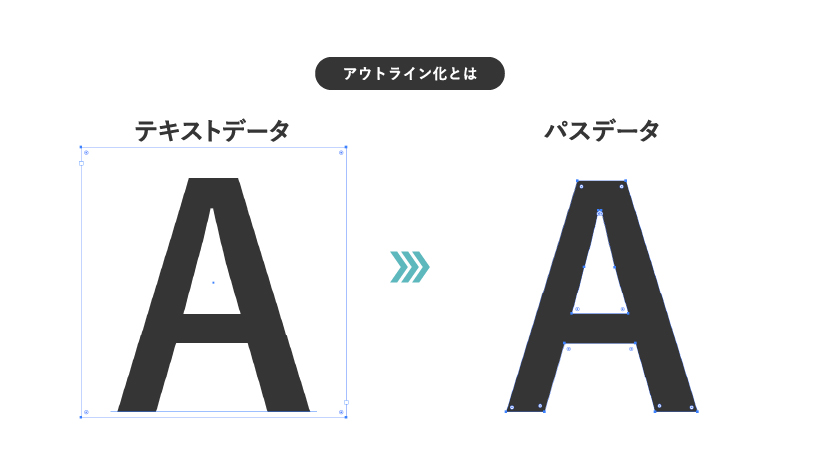
アウトライン化する2つの理由
アウトライン化する理由は大きく2つあります。
- フォントが変わらないようにするため
- テキストデータを加工できるようにするため
アウトライン化する理由を理解することで、正しい場面で行えるようになります。それぞれ確認していきましょう。
1. フォントが変わらないようにするため
アウトライン化は、フォントが変わってしまう事態を防ぐのに効果的です。送ったデザインに使われているフォントが入稿先にない場合、文字化けが起きたり違うフォントに代替されてしまったりします。
アウトライン化することで文字が変わることを防いで、作成したデザインを崩すことなくクライアントに送れます。
2. テキストデータを加工できるようにするため
テキストデータのままでは、文字をパーツごとに分けたり変形させるなどの、文字加工は難しいです。そこで、アウトライン化を行うと文字が”図形”に変換されるので、様々な加工が可能になります。
文字と文字をつなげたり、細かく大きさを調整したりと、よりデザイン性の高い文字組を作れます。
アウトライン化の方法と関連するテクニック
アウトライン化の方法や確認方法について説明していきます。
- アウトライン化の手順
- ショートカットキーでアウトライン化する方法
- PDFのテキストをアウトライン化する方法
- アウトライン化の確認方法
- Photoshopでアウトライン化を行う方法
知っておくと便利なテクニックを詳しく解説していますので、ぜひ参考にしてみてくださいね!
1. アウトライン化の手順
アウトライン化の方法は簡単です。
- アウトライン化したいフォントを選択して右クリック
- [アウトラインを作成]をクリック
もしくはメニュー内の[書式]から[アウトラインを作成]を選択すれば、同じようにアウトライン化できます。
アウトライン化されると、テキストボックスからそれぞれの文字が選択された状態になります。

2. ショートカットキーでアウトライン化する方法
ショートカットキーを使うことで、作業時間を短縮可能です。デザインが完成した入稿前の段階では、以下のショートカットキーが使えます。
- Command(Windowsの場合:Ctrl)+Aで全て選択
- Command(Windowsの場合:Ctrl)+Shift+O
実行するとテキストデータ全てがアウトライン化された状態になります。
3. PDFのテキストをアウトライン化する方法
アウトライン化されていないPDFのデータをIllustratorで編集することもあります。そんな時にも、文字の置換を防ぐためにアウトライン化をしなくてはいけません。PDFのテキストをアウトライン化する方法を2つご紹介します。
①Acrobat DCを使用する方法
1つ目はAdobeのAcrobat DCというソフトを使用する方法です。
- AcrobatでPDFデータを開き、メニュー内の[文章のプロパティ]をクリック
- プロパティ内の[フォント]タブを選択して埋め込まれているフォントを確認
※この時、フォントが既にアウトライン化されている場合は何も表示されません。 - [すべてのツール]→[PDF規格を適用]→[プリフライト]を選択
- プリフライトのポップアップから、[フォントをアウトラインに変換]にチェックが付いていることを確認後、[解析してフィックスアップ]をクリック
- 保存先やファイル名を入力して保存して、アウトライン化完了
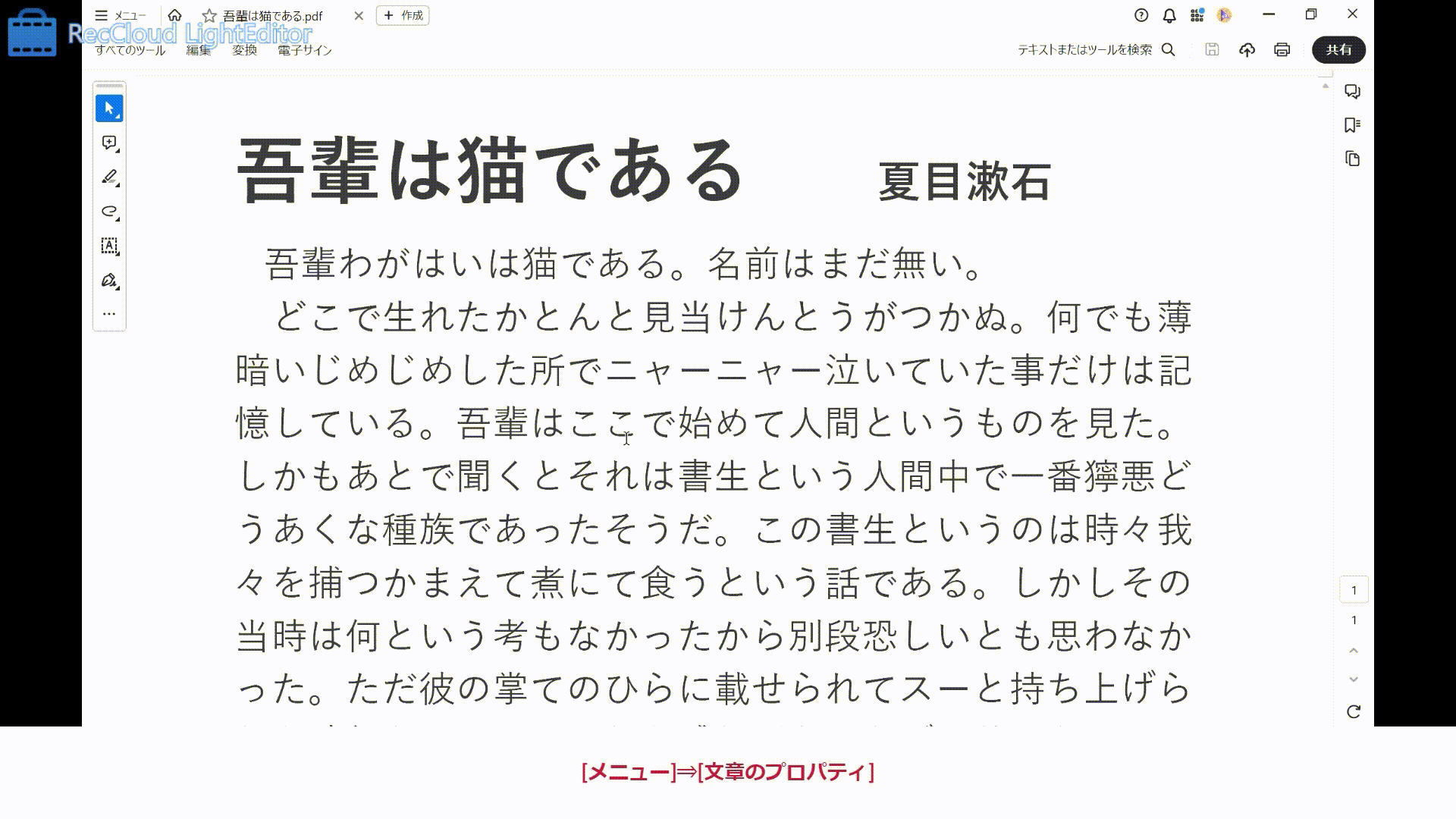
②Illustratorを使用する方法
2つ目はIllustratorを使用する方法です。
- IllustratorでPDFデータをリンクで配置
- メニュー内の[オブジェクト]→[透明部分を分割・統合]から、[すべてのテキストをアウトラインに変換]にチェックを入れて[OK]をクリック
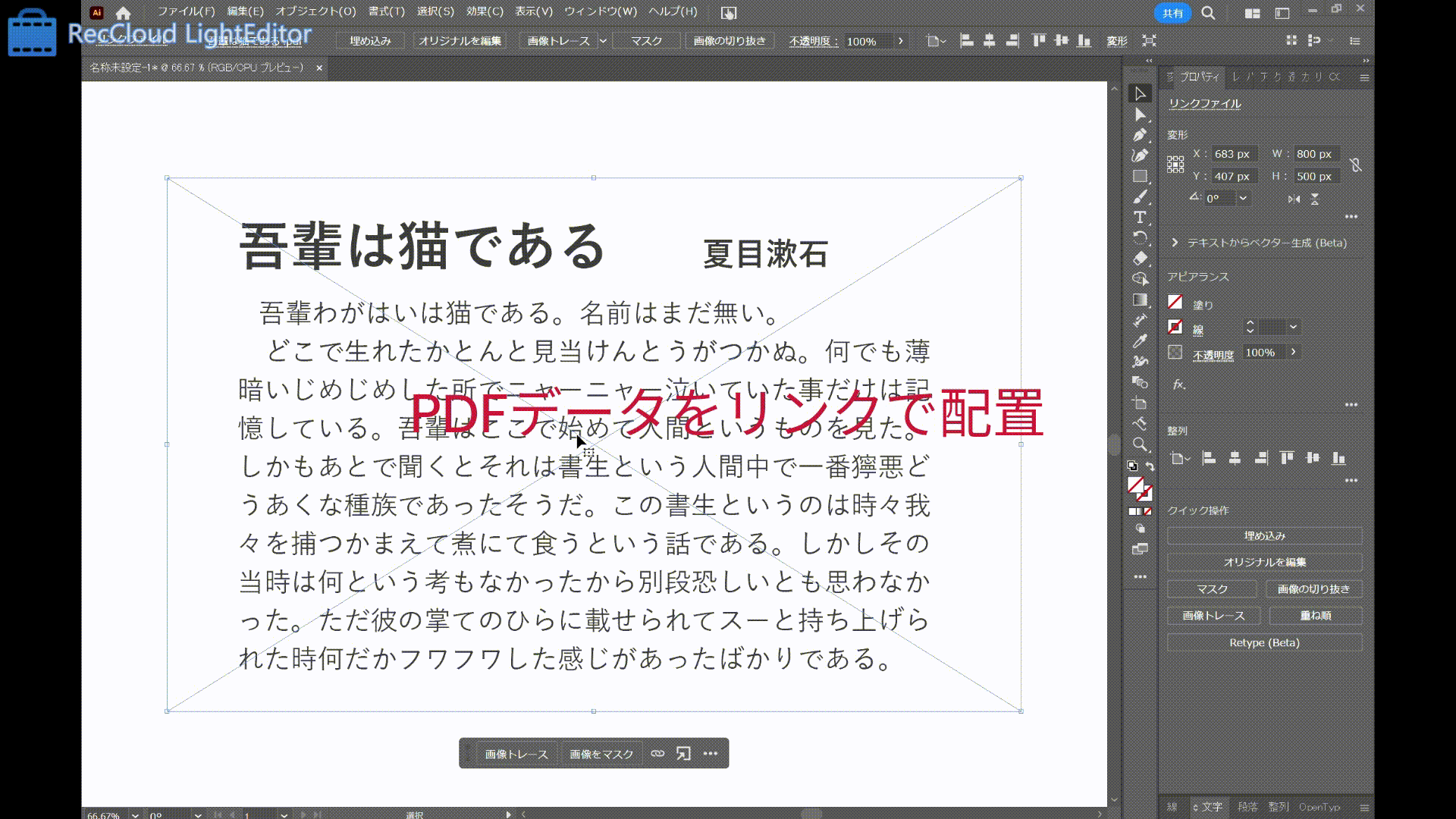
4. アウトライン化の確認方法
テキストデータが多い場合、アウトライン化できていないものが残っていないかを必ず確認しましょう。Illustratorのフォント検索によって簡単に確認できます。
メニュー内の[書式]→[フォントの検索と置換]をクリックし、出てきたウィンドウの[ドキュメントフォント]内にフォントが表示されているかを確認します。ここに何も書かれていなければ、アウトライン化成功です。

5. Photoshopでアウトライン化する方法
Photoshopには「アウトライン化」という機能はありませんが、同じような機能として「ラスタライズ化」があります。テキストデータをビットマップ画像に変換する機能で、文字を点の集まりで再構成させることでアウトライン化と同じような効果を発揮します。
やり方は以下の通りです。
- レイヤー内でテキストレイヤーを選択
- 右クリック→[テキストをラスタライズ]をクリック
Photoshopでテキストを含むデータを送信する際は、忘れず行うようにしましょう。
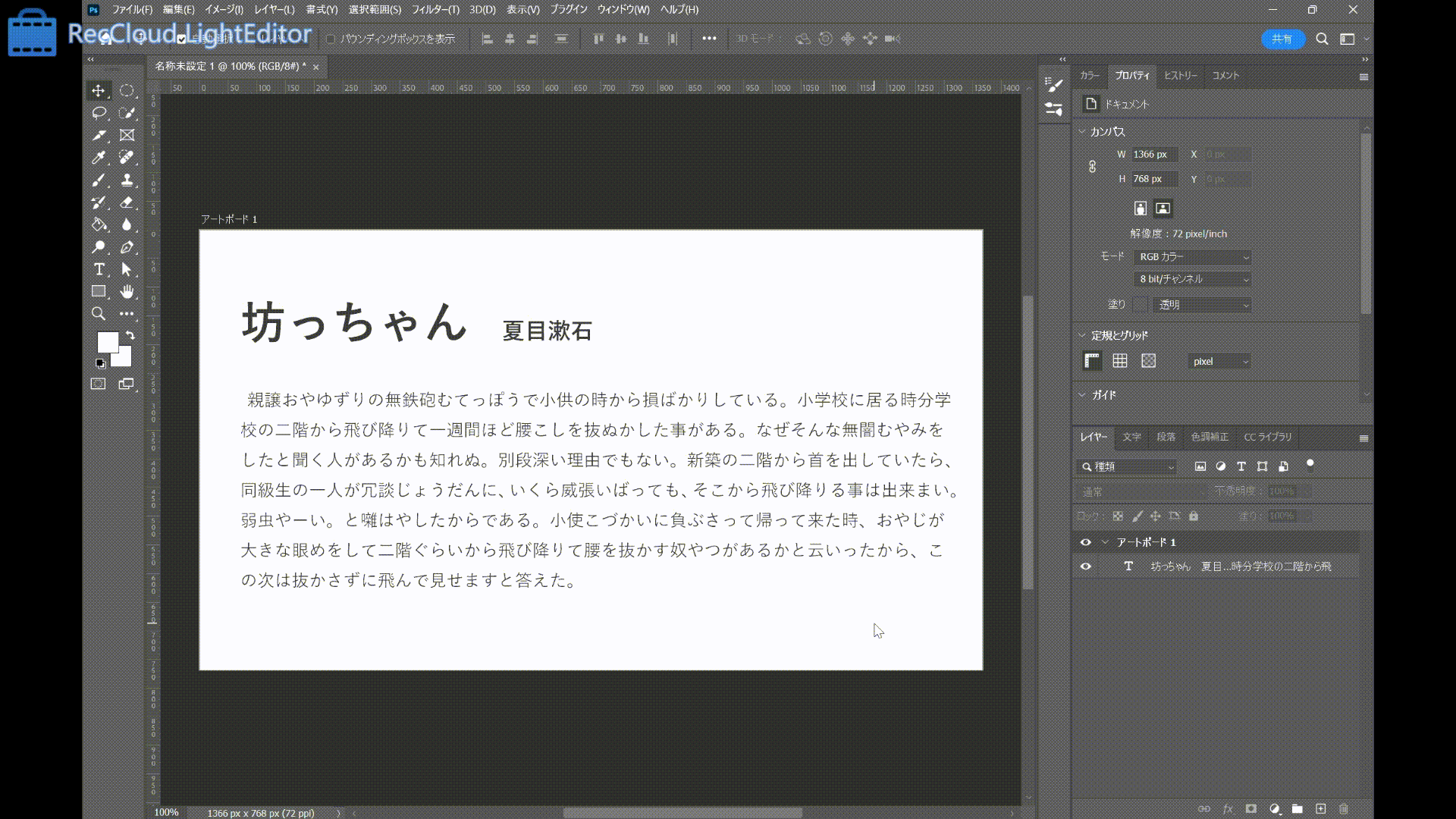
ビッドマップ画像についてはこちらの記事で詳しく解説しているので併せてお読みください。
check!!

【初心者必見!】Photoshopスマートオブジェクト完全解説
2024.02.03
Photoshopを使うなら必ず押さえておきたいスマートオブジェクト機能。設定から解除までの全工程を徹底解説しています。実際の画面を用いて解説しているので初心者の方でも簡単に理解できます。活用方法やメリットだけでなくデメリットも解説しているので、特徴を押さえて画像編集をもっと効率的に行いましょう!
アウトライン表示の機能について
Illustratorの表示方法には、「プレビュー」と「アウトライン」の2種類があります。
プレビューは、普段皆さんが作業する時に見ている画面のことで、色や線が見えている状態のことです。対して、アウトライン表示は色はなく白黒のパスだけの表示です。
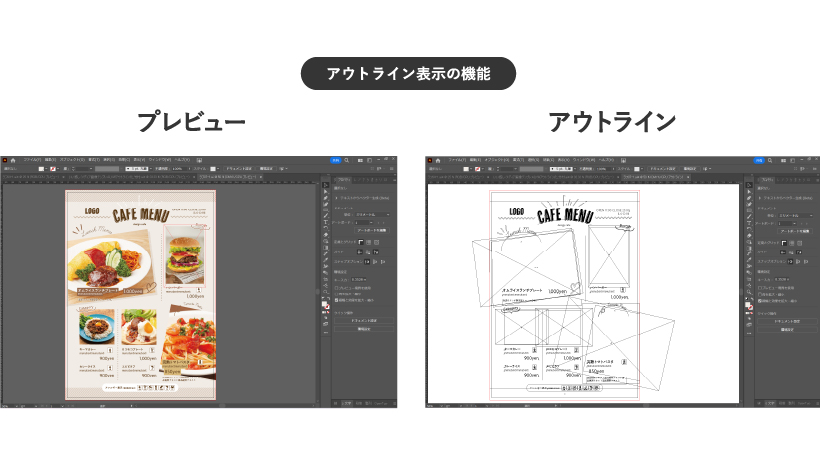
プレビュー表示では画像などが重なっていることにより見えない部分も確認できます。プレビュー表示機能を使うことで、以下のような項目を効率よく確認可能です。
- 文字がアウトライン化されているか
- 不要な文字が入っていないか
- 図形を正しく配置できているかなど
アウトライン表示にする方法は、メニュー内の[表示]→[アウトライン]をクリックするか、Command(Windowsの場合:Ctrl)+Yのショートカットキーの使用で切り替えができます。
アウトライン化の注意事項3選
ここからは、アウトライン化をする際の注意事項を紹介します。知らないままアウトライン化を行ってしまうと取り返しのつかない事態になる可能性もありますので、ぜひ最後まで確認してくださいね。
1. アウトライン化すると文字の編集はできなくなる
アウトライン化すると文字情報が図形情報に変わるため、フォントを変えるといった文字としての編集はできなくなります。そのため、後から内容を変更する可能性があるテキストデータは、アウトライン化する前に保存しておきましょう。
アウトライン後はフォント変更はできませんが、文字を図形として編集することは可能です。例えば、アウトライン化後でも「ワープ効果」を使うことでアーチや円弧で動きを付けたり、文字のグループを解除して文字を個別に変形させたりできます。文字のパーツごとに色を変えているデザインなどは、この機能を使っています。
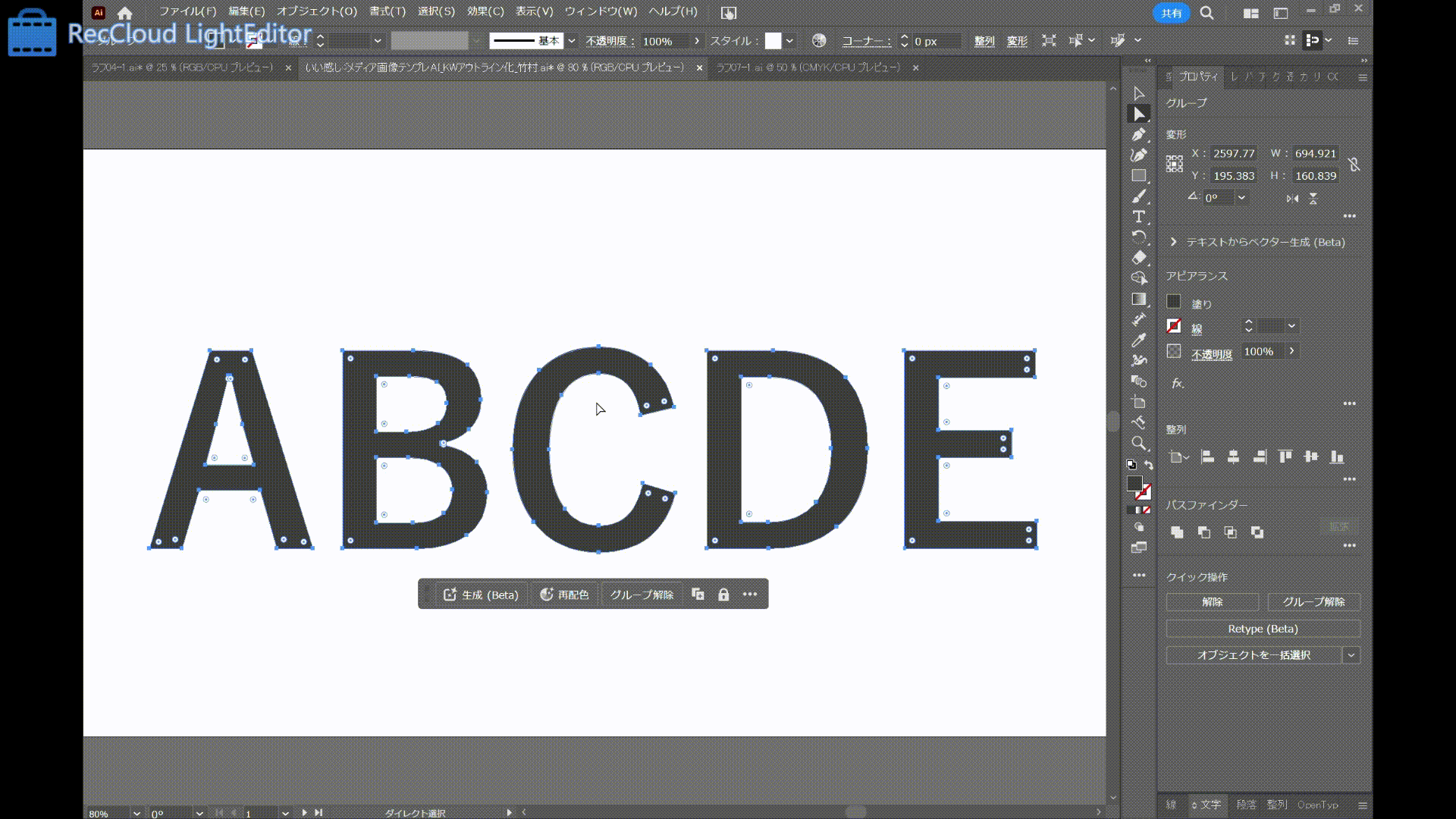
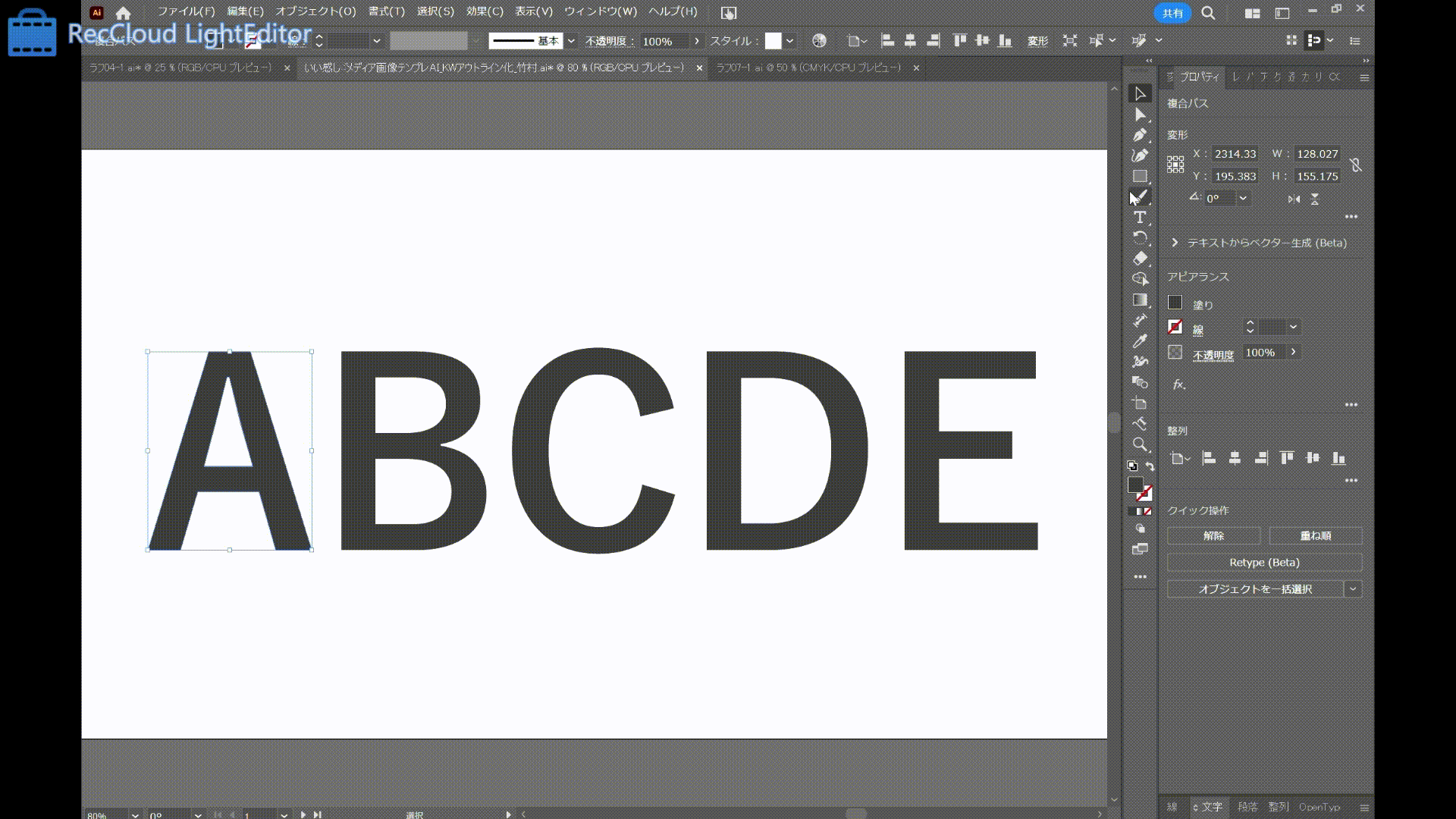
しかし、アウトライン化された文字でもある便利ツールを使えば再編集が可能になります。その方法についてはこちらの記事で詳しく解説しています!
check!!

【Illustratorの裏技】アウトライン後でも文字の編集ができる超便利機能
2024.02.25
アウトライン化された文字を再編集したい場合はフォントの種類を知ることで解決できます。Illustratorの新機能「Retype」を使うことでアウトライン後の文字の編集がさらに行いやすくなりました。
2. アウトライン化を解除する方法
保存前であれば「元に戻す(Command(Windowsの場合:Ctrl)+Z」でアウトライン化前の状態に戻すことはできますが、保存してしまうと基本的にアウトライン化を解除する方法はありません。
そのため、もしアウトライン化する前のデータを保存していない場合は最初から作り直すことになります。アウトライン化をする際はデータを保存するタイミングに注意しましょう。
3. データは分けて保存する
注意事項の1.2.でも挙げているように、アウトライン化は一度保存すると元に戻すことができません。後から修正があった時のために、コピーしてからアウトライン化をするようにしましょう。
アウトライン化しているかどうかが、一目でわかるようなファイル名にしておくのがおすすめです。

アウトライン化する際によく起こる問題2選
こちらでは、アウトライン化する際によく起こる問題について解説します。
「うまくアウトライン化できない」「なんでこの状態になってしまったのかわからない」といった悩みが解決できる内容ですので、ぜひ最後まで確認してみてください。詳しく確認していきましょう。
1. アウトライン化できない
考えられる原因は「グループ化されている」「テキストにロックがかかっている」の2つです。グループ化されている場合は、右クリックすると表示される[グループ解除]をクリックすることで解決できます。
ロックがかかっている場合、メニュー内の[オブジェクト]→[すべてのロックを解除]をクリックすることで解決可能です。ショートカットキーはCommand(Windowsの場合:Ctrl)+Alt+2です。
上記を改善してもできない場合、フォントに問題がある可能性があります。エンベロープ機能やパターン機能を文字に使った時はアウトライン化することができない場合があるので、注意が必要です。
エンベロープの場合、メニュー内の[オブジェクト]→[エンベロープ]→[拡張]をすることでアウトライン化できます。パターン機能の場合は[分割・拡張]を選択します。一度にすべてアウトライン化できない場合もあるため、基本的にはエンベロープ機能やパターン機能を使う前にアウトライン化する方がおすすめです。
2. 急にテキストの色が抜けてしまった
色が抜けて線だけの状態になっている場合、アウトライン表示に切り替わっている可能性が高いです。Command(Windowsの場合:Ctrl)+Yで通常のプレビュー表示に切り替えることで解決できます。
また、レイヤーからもアウトライン表示の切り替えができます。Command(Windowsの場合:Ctrl)を押しながらレイヤー内の目のアイコンをクリックするとアウトライン表示になり、またクリックすることで解除されます。
急に白黒のパスデータに切り替わると最初は焦ってしまいますが、落ち着いて表示切り替えをしてみましょう。
まとめ
今回は、アウトライン化の意味と使い方についてご説明しました。
ポイント
- アウトライン化とは文字情報であるテキストデータを、図形情報のパスデータに変換すること
- 入稿先のPCにフォントがない場合に違うフォントに代替されるのを防ぐために行う
- テキストデータのままでは難しい文字加工が可能になる
- アウトライン化したいフォントを選択し、右クリックから[アウトラインを作成]を選択するとアウトライン化できる
- ショートカットキーはCommand+Shift+O
アウトライン化すると文字の編集ができないことや、一度保存すると元に戻せないことが主な注意点です。そのため、アウトライン化する際は元データとアウトライン化のデータで分けて保存することが大切です。
また、アウトライン化できない時にはグループ化されていないか、ロックがかかっていないかを確認してみましょう。これらを解除しても解決しないときには、フォントに使っている機能を確認し、それぞれに対応する必要があります。
アウトライン化は入稿やデータのやりとりをする上で必須の機能ですので、ぜひ意味や注意点も理解した上で活用していってください!
アウトライン化はエンジニアと協力してサイト等を作る際にもとても重要な機能になっています。エンジニア目線でデザインを作る上での注意点をこちらの記事でまとめているのでぜひお読みください。
check!!

【初心者デザイナー必見】エンジニアに嫌われないデザインデータ8選
2024.02.03
エンジニア目線で「良い」デザインを作れることは現場でとても重宝されます。現場で活躍するデザイナーが考える8つのポイントを詳しく解説しています。
【デザスタ公式LINE限定】500分超えのデザイン完全攻略コンテンツを今すぐGET!







