- Figmaってなに?
- Figmaで何ができるの?
- Figmaの無料版と有料版の違いは?
- Figmaのおすすめポイントは?
こんな悩みを解決できる記事になっています!
【最新イベント情報】
TOKYO Design Connect 2025開催決定!
- デザイン学習のモチベーションが保てない
- 1人で勉強していると孤独感を感じる
- デザイナーの知り合いが欲しい
デザインを勉強していると、「誰かに相談したい…」と思うことありますよね。オンラインで学ぶことが多い今だからこそ対面で会って仲間を作りませんか?勉強を一緒に頑張る、相談し助け合う、一緒に仕事をするなどイベント参加後はあなたの環境が大きく変わります。
- 初心者からデザイン歴20年のベテランまで様々な経歴を持った人と関われる!
- 現場で活躍するプロのデザイナーが行うイベント限定セミナーを受けれる!
- イベント終了後も一緒に働く仲間や新しい仕事に繋がる!

Figmaは、複数人での共同作業が簡単にできるため、確認時間の短縮になるだけでなく、デザインする上で役立つ機能がたくさんあります。Figmaの特徴やできることについて理解を深めて、Figmaを最大限に使いこなしましょう。
この記事では以下の内容について解説します。
- Figmaの気になる機能3選
- Figmaの無料版と有料版の違いと選び方
- Figmaのおすすめポイント3選
この記事の内容をマスターすれば、Figmaを使ったことがない人でもFigmaの特徴を理解し、使いこなせるようになるので、ぜひ最後までお読みください。
目次
Figmaは優秀なデザインツール!概要をサクッと解説

Figmaは、Web上でデザインを作成・共有できる優秀なデザインツールです。Webサイトやバナーなど様々なデザインを作成できます。特にチームでの共同作業に優れていて、複数人が同時にひとつのデザインファイルを編集できます。
また、クライアントや同じチームの人がFigmaをインストールしていなくても、URLを共有するだけで簡単にデザインの確認ができるのも魅力です。料金プランには無料版と有料版があり、一緒に作業するチームの人数やファイルの数によって変わります。
Figmaは何ができる?気になる3つの機能を紹介
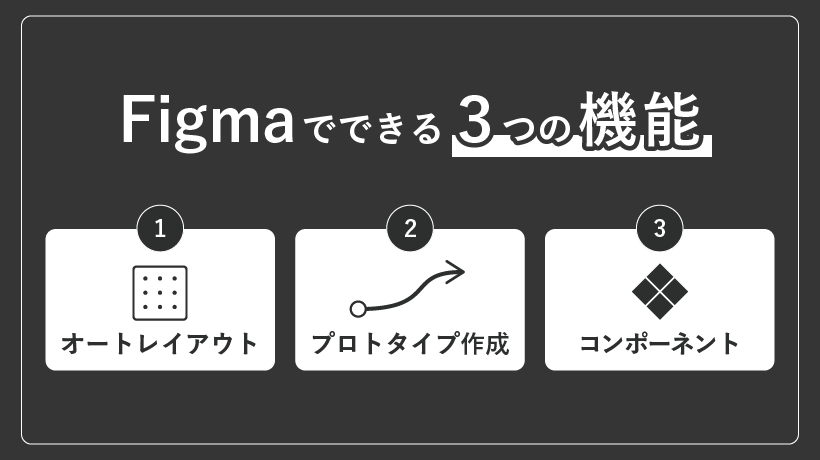
Figmaはデザイン初学者からプロまで使用できる非常に優れたデザインツールです。ここでは、Figmaの特に優れているポイントを3つご紹介しますので、ぜひお読みください。
1. オートレイアウト
オートレイアウト機能は、各要素の間隔や配置を自動で整えてくれる機能です。例えば、ボタンのデザインを作るとき、ボタン内のテキストの量が変わっても、文字数に合わせてボタンのサイズが自動で調整されます。そのため、デザインの修正にかける時間をグッと抑えられます
2. プロトタイプ作成
Figmaでは、クリックでの画面遷移やマウスカーソルをボタンに重ねた時の動きなど、実際のWebサイトやアプリの動作を確認できるプロトタイプが作れます。
ファーストビューなどの簡単なアニメーションも設定できるため、クライアントにより具体的なデザインのイメージを伝えられます。デザインを実機で確認する作業は認識のずれをなくすためにも非常に重要なので、プロトタイプ機能を活用しましょう。
3. コンポーネント
コンポーネントとは、何度でも使い回せる部品・要素のことです。よく使うボタンやヘッダーなどのパーツを「コンポーネント」として保存しておけば、元のコンポーネントを編集するだけで、複製して作った全てのコンポーネントデザインも自動で変更されます。
コンポーネント機能を活用すると、ひとつひとつデザイン変更する手間が省けたり、手作業での変更ミスを防げたりするので、作業効率が大幅にアップしますね。
Figmaの料金プランを表で解説

Figmaには、用途に応じて選べる複数の料金プランが用意されています。以下は代表的なプランです。自分に合ったプランを見つけましょう。
| 無料 | プロフェッショナルチーム | ビジネス | |
| 料金 | 無料 | ¥2,250 (1フルシートあたりの月額) | ¥6,750(1フルシートあたりの月額) |
| デザイン | ・3個のコラボレーション用デザインファイル ・個人用ドラフト数無制限 | ・Figmaファイル数無制限 ・チームライブラリ ・高度なプロトタイピング | ・組織全体のライブラリ ・デザインシステムアナリティクス ・分岐とマージ |
| 開発モード | 基本的なファイルインスペクション | ・高度なインスペクション ・VS Codeの拡張機能 ・アノテーションの表示 | プライベートプラグイン |
| 管理者 | – | ・無制限のバージョン履歴 ・共有プロジェクトとプライベートプロジェクト | ・ファイルの一元管理 ・統一された管理と請求 ・シングルサインオン |
個人や小規模のプロジェクトにはスタータープランでも十分使用できるでしょう。中小企業やプロジェクトの人数が多い場合はプロフェッショナルチーム以上のプランがおすすめです。
【経験談あり】WebデザインでFigmaがおすすめなパターン3選
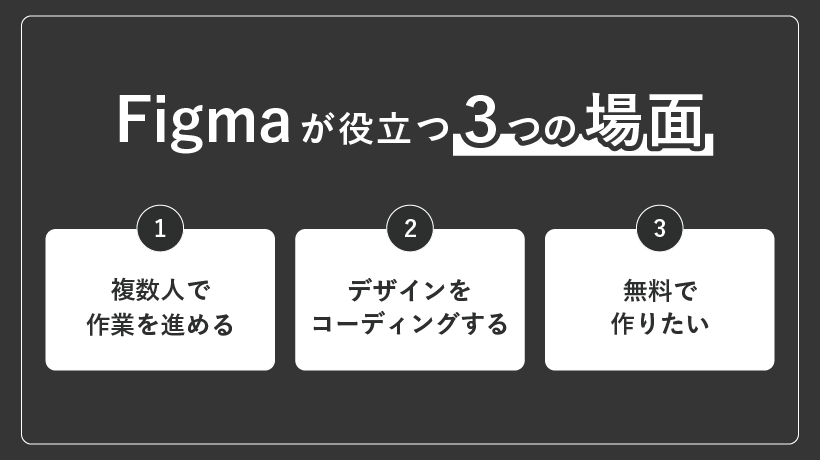
Webデザイナーが実際の現場での経験を基に、Figmaが特におすすめな3つのパターンをご紹介します。チームワークをアップさせたい人やデザインの効率化を図りたい人は、ぜひお読みください。
実際のデザインの現場でも、AdobeではなくあえてFigmaが選ばれるケースも増えてきています。Figmaが最大限活かせる場面を知っておくと、デザイン業界での活躍の幅が広がるでしょう。それぞれ確認していきます。
1. 複数人で作業を進めるとき
Figmaはチーム作業において最強のツールです。Figmaでは、メンバー全員が同時にデザインを編集できるので、オンラインミーティング中にFigmaのアートボードを共有すると、参加者全員でリアルタイムに編集や確認ができます。実際に会話しながらデザインできるので、以前に比べてプロジェクトの進行がより効率的になったと実感しています。
また、プロトタイプ機能を使えばその場でデザインの動きまで確認できます。デザインデータを書き出してクライアントや上司に送信し、確認の返答を待つという一連の工数が削減できるので、作業効率が大きくアップするでしょう。
2. コーディングするとき
Figmaには「開発モード」があり、デザインごとのコード(CSSやHTML)が簡単に確認できます。カラーコードのコピーや画像の書き出しがとても簡単なので、作成したデザインのコーディングをコーダーに依頼するときにも連携がスムーズになります。
実際、画像の書き出しが同じ画面上で完結し、倍率(1倍、2倍など)の切り替えもクリックひとつで変更できるのはとても便利でおすすめです。
3. 無料で使いたいとき
Figmaは個人での使用なら無料プランでも十分な機能が揃っています。Adobe製品と違って月額使用料金が発生しないため、副業デザイナーや、これからデザインを学び始めたい方にもおすすめのデザインツールです。
また、デザインの確認者側もソフトをインストールする必要がなく、共有リンクから無料でブラウザ上でデザインを確認できる点も魅力です。そのため、確認者側のソフト契約の有無などを気にせず、スムーズに作業が進められます。
まとめ
今回は、Figmaについてご説明しました。
ポイント
- Figmaの気になる機能3選
- Figmaの無料版と有料版の違いと選び方
- Figmaのおすすめポイント3選
Figmaは、特にチームでのデザイン制作において圧倒的な強みを発揮するツールです。無料プランでも基本的な機能が使えるため、まずは個人的な制作物から始めてみるのがおすすめです。ぜひFigmaを使って、自身の制作に活かしてみましょう。
【デザスタ公式LINE限定】
200分超えのデザイン完全攻略コンテンツを今すぐGET!
- デザイン学習のモチベーションが保てない
- どうしてもツールが使いこなせない
- これからスクールに通うべき?
デザインを学習する上で迷うこと、ありますよね。調べても情報が多すぎて取捨選択が難しい、と悩んでしまう方も多いのではないでしょうか。当メディアを運営する「デザスタ」の公式LINEでは、そんな悩みを解決するコンテンツを随時発信しています。
- 現役デザイナーによる無料勉強会のお知らせ
- デザインができる人の思考を覗ける添削動画
- ツールが使いこなせるようになる超お得講座のお知らせ
さらに、今登録した方限定で、200名以上のデザイナーを輩出したスクールのノウハウを結集したデザイン動画をプレゼントしています。デザイン学習のどの段階にいても役に立つ動画なので、ぜひ登録して受け取ってくださいね!








