- トンボマークってなに?
- トンボマークってなんで必要なの?
- トンボマークの付け方が知りたい
こんな悩みを解決できる記事になっています!
「トンボマーク」という名前は聞いたことあるけど、役割や付け方について知らない人は多いのではないでしょうか?トンボマークは紙媒体のデザインに関わる人なら、絶対に知っておきたい知識です。そこで、この記事では、トンボマークの必要性やIllustratorでの付け方を詳しく解説します。
この記事でトンボマークについて理解を深めると、印刷物の入稿に関する悩みを減らせるので、スムーズに仕事ができます。トンボマークについて知りたい人には、非常に有益な内容になっているのでぜひ最後までお読みください。
【最新イベント情報】
TOKYO Design Connect 2025開催決定!
- デザイン学習のモチベーションが保てない
- 1人で勉強していると孤独感を感じる
- デザイナーの知り合いが欲しい
デザインを勉強していると、「誰かに相談したい…」と思うことありますよね。オンラインで学ぶことが多い今だからこそ対面で会って仲間を作りませんか?勉強を一緒に頑張る、相談し助け合う、一緒に仕事をするなどイベント参加後はあなたの環境が大きく変わります。
- 初心者からデザイン歴20年のベテランまで様々な経歴を持った人と関われる!
- 現場で活躍するプロのデザイナーが行うイベント限定セミナーを受けれる!
- イベント終了後も一緒に働く仲間や新しい仕事に繋がる!

目次
トンボマークとは?トリムマークや裁ち落としとの違いについて解説
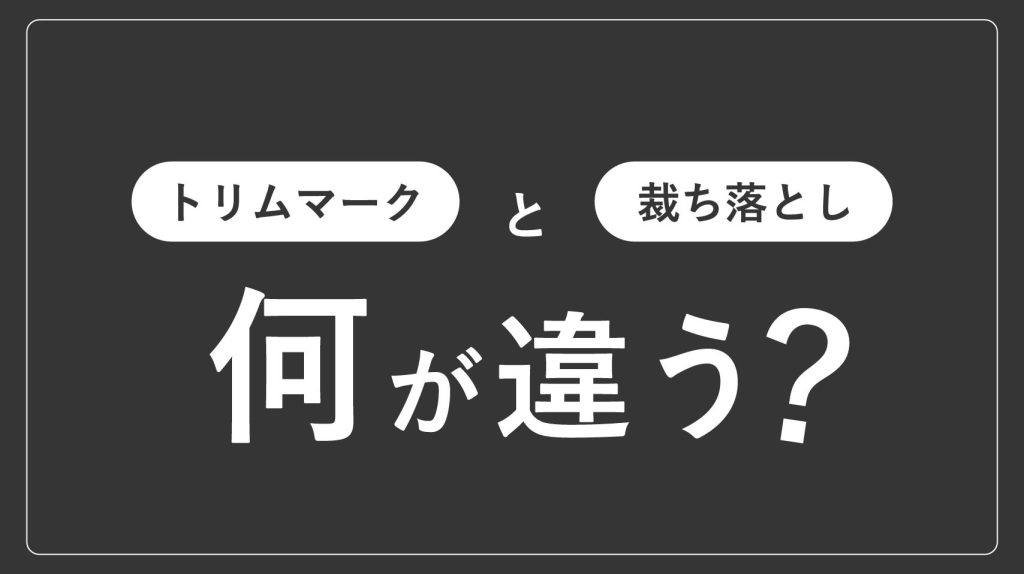
「トンボマーク」は、印刷データを入稿・印刷するときに必要です。印刷物を完成品の寸法にカットする際の目印として使用されるマークで、ページの四隅に付けられる細い線を指します。
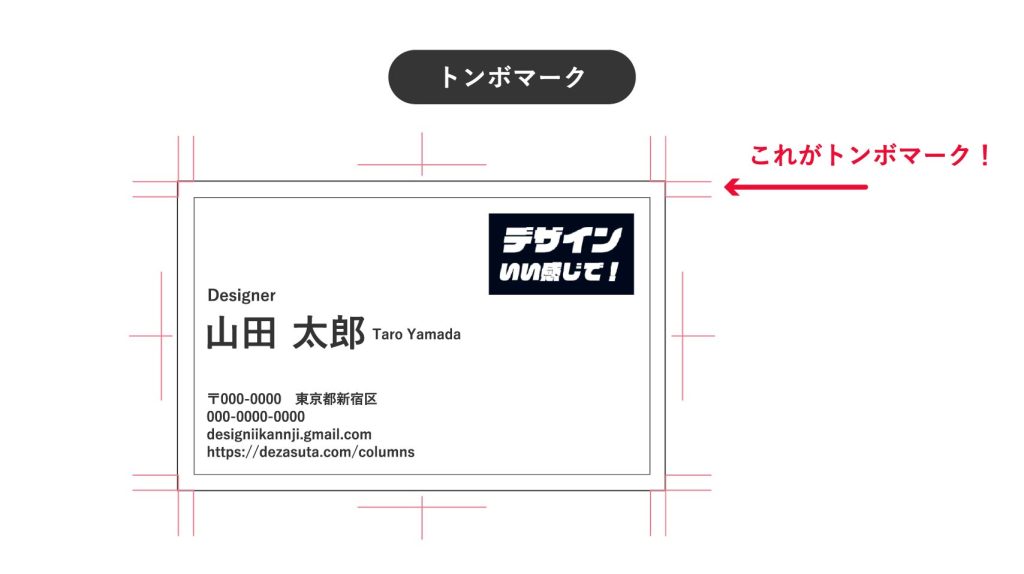
トンボマークは、仕上がりサイズを正確に示すために欠かせない存在です。印刷物は印刷機の都合上、仕上がりサイズよりも少し大きめの用紙に印刷されます。その後、カットして最終的なサイズに仕上げる際の目印となるのが、トンボマークです。カットを正確に行うために、トンボマークが重要な役割を果たします。こちらでは、トンボマークに似た言葉で混同しやすい「トリムマーク」や「裁ち落とし」についても解説していきます。
1. トリムマークとの違い
実は、トンボマークとトリムマークは同じものを指します。Illustrator上ではトリムマークと呼ばれており、どちらの呼称を使っても間違いではありません。
トンボの名前の由来は、その形状がトンボ(蜻蛉)に似ていることからきていると言われています。
2. 裁ち落としとの違い
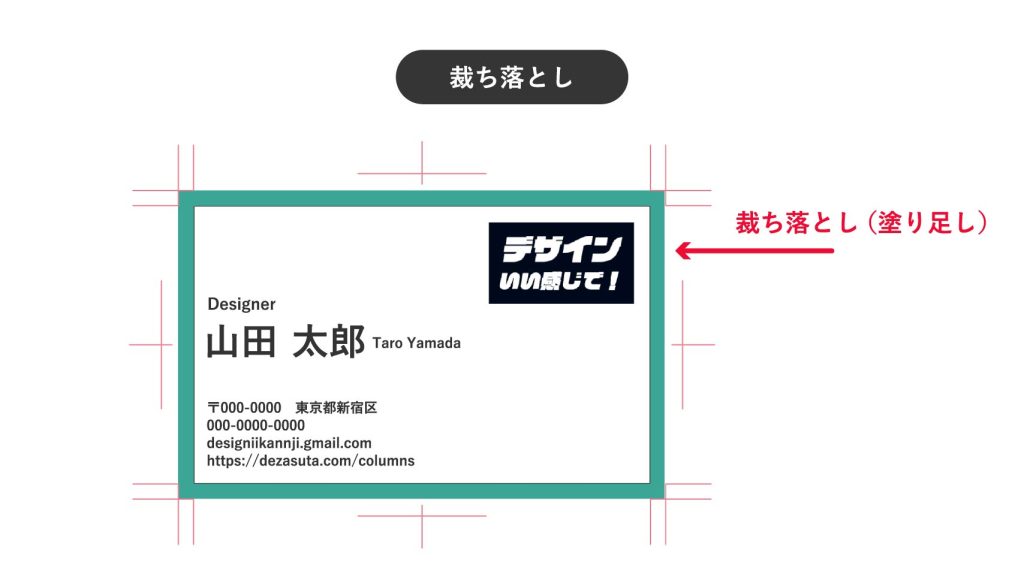
裁ち落としとは、仕上がりサイズよりも3mm外側で裁断することです。3mmの余白部分を指すこともあり、塗る部分を足すので「塗り足し」とも呼ばれます。
仕上がりサイズより外側に3mmの余白を設けることで、断裁のズレが生じても白い余白が見えなくなります。一方で、トンボマークは裁ち落としのサイズを決める基準です。
【なぜ必要】トンボマークの2つの役割を解説
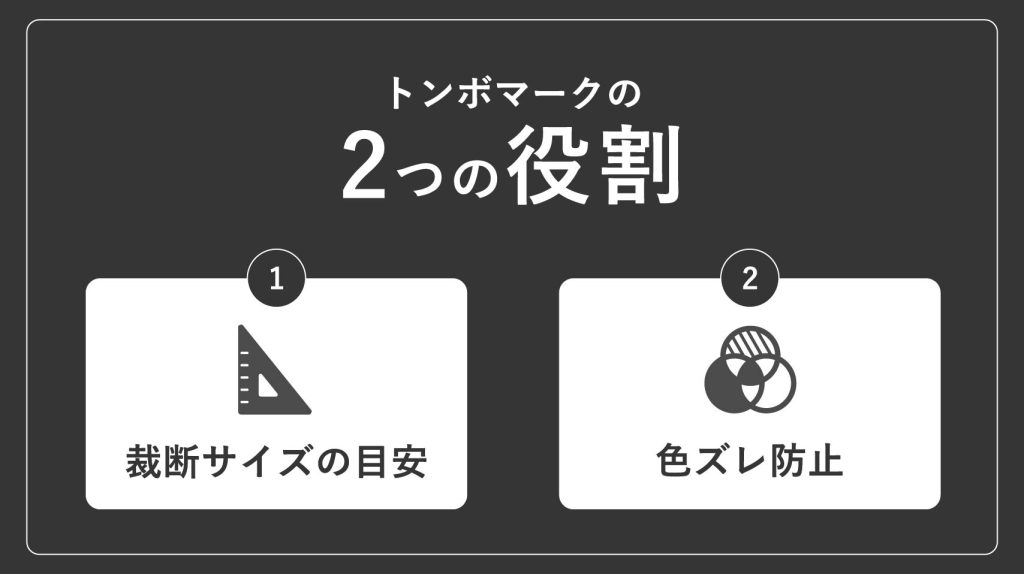
トンボマークはどうして必要になるのでしょうか?入稿データに必要なトンボマークの役割について解説します。
1. 裁断サイズの目安のため
トンボマークは、印刷物を正確なサイズに裁断する目安になります。トンボマークは、裁断時の目印として重要な役割を担い、マークに沿って裁断することで、仕上がりサイズを正確に保てます。
とくに多部数の印刷物では、わずかなズレが大きな問題につながりかねません。そのため、トンボマークによるガイドの有無が仕上がりの品質を大きく左右するといえます。
2. 色ズレ防止のため
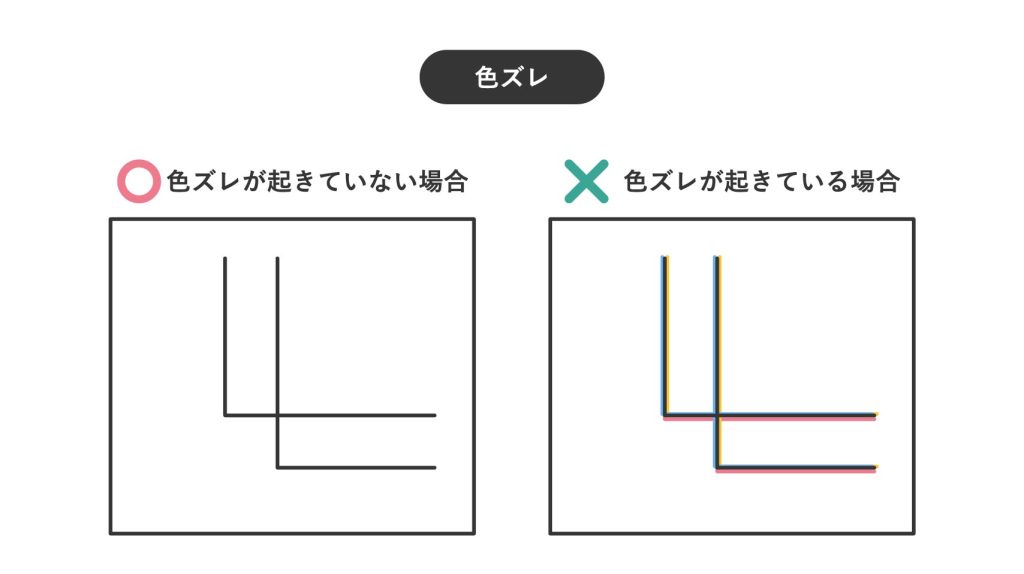
もう1つの重要な役割は、印刷時の色ズレが起きていないか確認することです。カラー印刷では、CMYKと呼ばれる以下の4色を重ねて印刷します。
- シアン
- マゼンタ
- イエロー
- ブラック
トンボマークは、4色すべての色を同じ濃さで重ねて印刷されるので、色ズレが起きていない正常な場合は黒い1本の線です。一方で、色ズレが起きている場合は、黒とそれ以外の色でトンボマークが複数あるように見えます。
トンボマークの見え方によって色ズレが起きているかを判別できるため、確認することで仕上がりが不鮮明になったり、色合いが崩れたりする事態を防げます。
Adobe Illustrator(イラレ)内でのトンボマークの付け方を解説
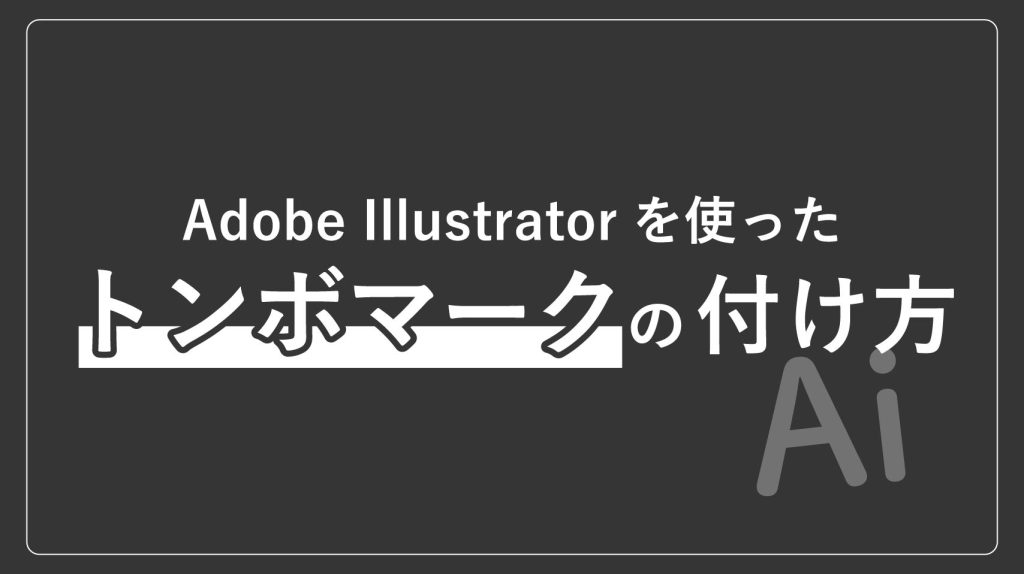
トンボマークは印刷物を作成する際に非常に重要なため、付け方はマスターしておきたいですよね。こちらでは印刷物の作成で使うことの多い、Adobe Illustrator内でのトンボマークの付け方を解説します。記事を読んで印刷物入稿への不安を減らしましょう。
1. 仕上がりサイズのオブジェクトを選択
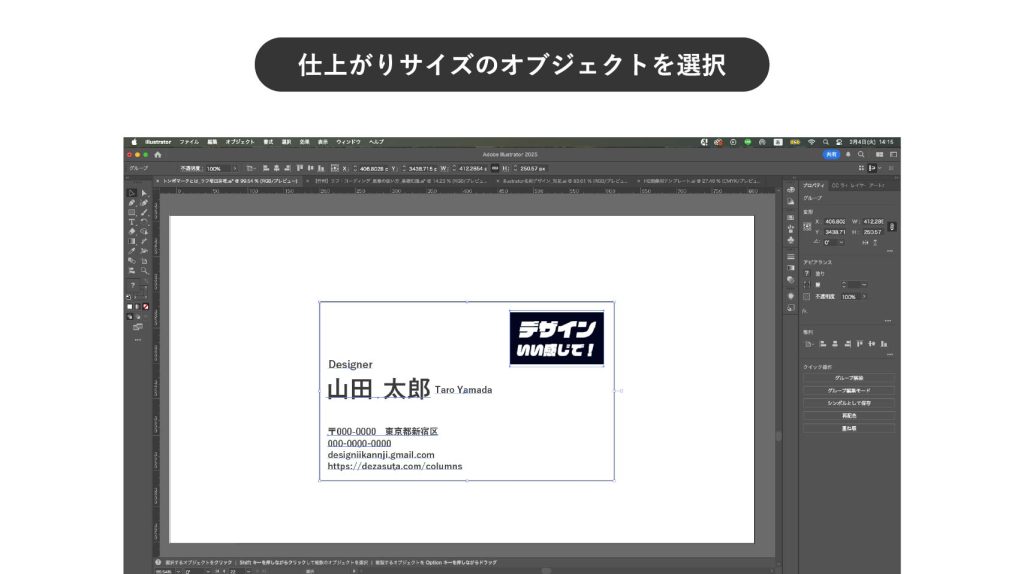
印刷したいデザインの仕上がりサイズのオブジェクトを選択します。ここで注意したいのは、裁ち落としを含めたサイズではなく、最終的な仕上がりサイズを選ぶことです。裁ち落としを含めないことで、正確なトンボマークが生成されます。
2. 「オブジェクト」メニューから「トリムマーク」を選択
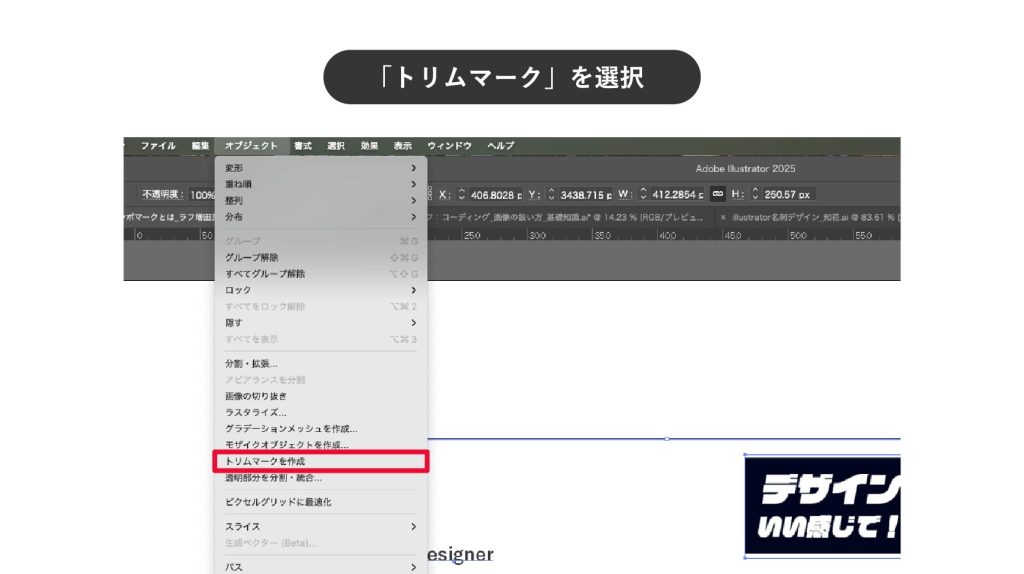
画面上部の「オブジェクト」メニューから「トリムマークを作成」を選びます。選択したオブジェクトの四隅にトンボマークが自動的に配置されます。
デザイン作成中に間違って触って動かしてしまう心配をなくすためにも、作成したトンボマークはガイドとしてレイヤーを分けてロックをかけるのがおすすめです。
PDF書き出しでのトンボマークの付け方を解説

印刷会社へのデザイン入稿は、pdf形式が主流です。こちらでは、Adobe Illustratorで作成したデザインをpdfで書き出す際にトンボマークを付ける方法を解説します。簡単にトンボマークを付けられるので、ぜひお読みください。
1. 書き出し形式からPDFを選択
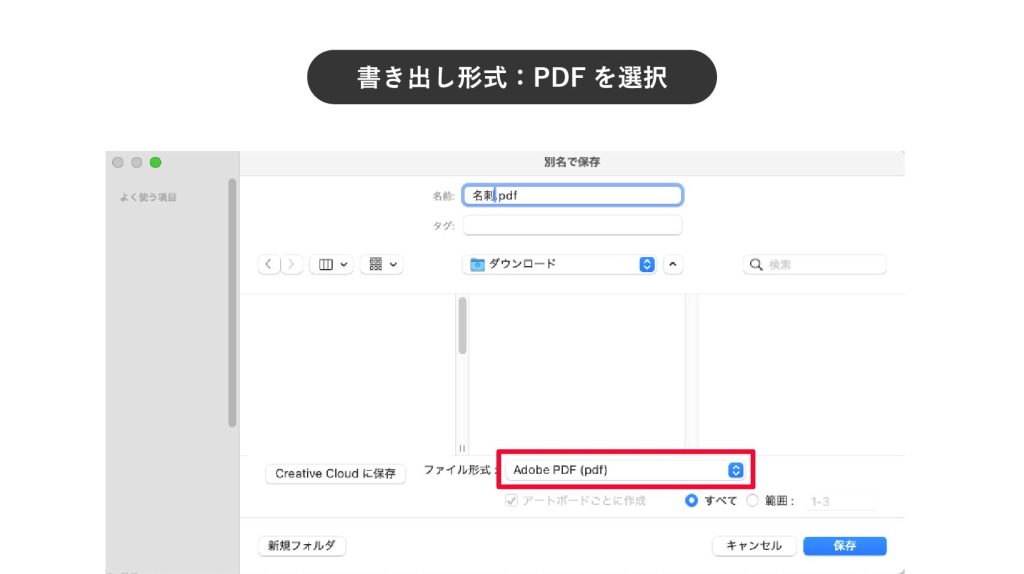
ファイルメニューから「別名で保存」を選択し、書き出し形式をPDFにします。このとき、バージョン設定を印刷会社指定のものに合わせることも忘れずに行いましょう。
2. 「トンボと裁ち落とし」を選択
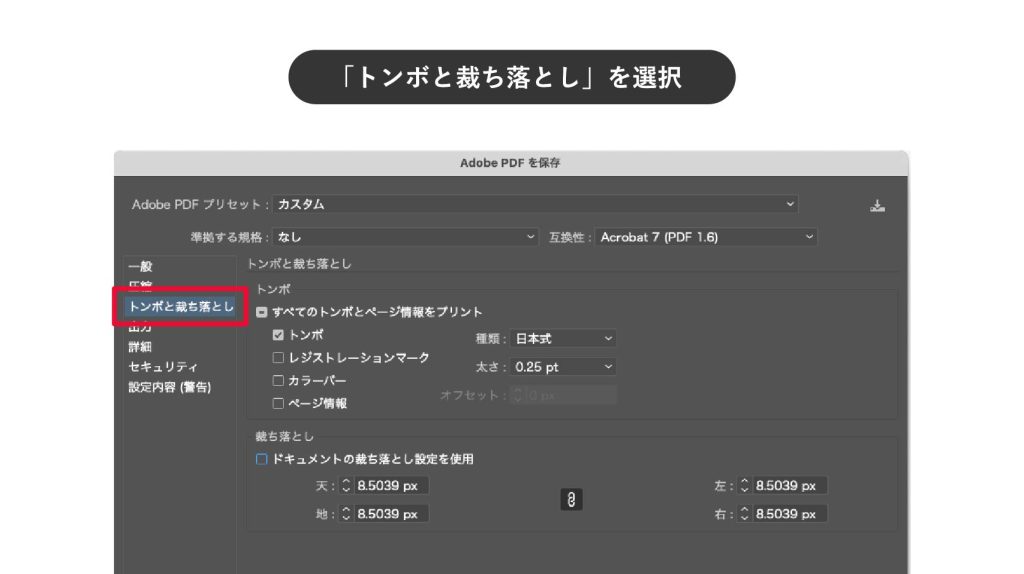
書き出しオプション画面で「トンボと裁ち落とし」のタブを開き、「トンボ」にチェックを入れます。また、裁ち落としの設定も3mmにしておくと安心です。正しく設定されていないと、入稿後に印刷会社から修正依頼が来ることもあるので注意が必要です。
トンボマークは必須!印刷データ入稿時にチェックすべき3項目

印刷データを入稿する際に必ずチェックしておきたい3つのポイントを紹介します。トンボマークはもちろん、他も基本的かつ重要なものばかりなので、入稿前に必ず確認する癖をつけておきましょう!
1. トンボマークと裁ち落としを確認
トンボマークが正確についているか、裁ち落としが3mm確保されているか確認しましょう。特に裁ち落としが不十分だと、断裁後に白い縁が見えてしまい、意図しないデザインになってしまうことがあります。背景や画像が裁ち落とし部分まできちんと伸びているか確認しましょう!
2. フォントのアウトライン化
Adobe Illustratorの.aiデータで入稿する場合は、入稿前に必ずフォントをアウトライン化する必要があります。フォントをアウトライン化せずに入稿すると、印刷会社のパソコン環境で表示崩れや文字化けが起きる可能性があります。
アウトライン化について詳しく知りたい方はこちらの記事を読んでみてください!
check!!

【初心者でもすぐに活用】アウトライン化の意味と使い方
2024.04.26
文字やPDFにも活用できるデザインに必須な機能アウトライン化を知っていますか?なぜ必要なのかという基礎から、ショートカットキー、確認方法、注意点まで徹底的に解説しています。入稿時にクライアントに迷惑をかけないためにもデザイナーの必須知識です。
3. カラーモードをCMYKにする
データのカラーモードがCMYKになっているか確認することも重要です。Webデザインで使われる色調のRGBモードのまま入稿すると、印刷時に思わぬ色の違いが生じてしまう可能性があります。必ず「ファイル」→「ドキュメントのカラーモード」でCMYKが選択されているか確認しましょう。
CMYKに変換する際には、色味が微調整される場合があるので、最終確認も忘れずに行うようにしてくださいね。
まとめ
今回は、トンボマークについてご説明しました。
ポイント
- トンボマークは印刷物の入稿の時に必要
- 裁ち落としも忘れずにいれる
- トンボマークはIllustratorで簡単に付けることができる
- 印刷データ入稿時にチェックすべき3項目
最近ではトンボマークを付けなくても入稿できる印刷会社もあります。会社によってテンプレートが異なる場合もあるので、作成前に必ず入稿先のHPを確認してからデザインするようにしましょう!
【デザスタ公式LINE限定】500分超えのデザイン完全攻略コンテンツを今すぐGET!







