- 写真に入り込んでしまった人や物を自然に消したい
- 消しゴムマジック機能のような、簡単に不要なものを消す方法が知りたい
- 不要なものを消す機能の使い分けについて知りたい
こんな悩みを解決できる記事になっています!
この記事で紹介する「不要なものを消す方法」を活用すれば、初心者でもPhotoshopの機能を使い分けて写真から不要なものだけ消すことができます。また、使用できる写真の幅も広がるため、デザインのクオリティも格段にアップすること間違いなしです。
記事前半では「不要なものを消す方法や手直しの仕方」について、後半では「不要なものを消すときの注意点」について解説するので、ぜひ参考にしてみてください。
この記事を読み終えることで、Photoshopを使うなら知っておきたい「不要なものを消す機能」を理解して、効率よく自然な仕上がりに画像加工を行うことが可能になります。
【最新イベント情報】
TOKYO Design Connect 2025開催決定!
- デザイン学習のモチベーションが保てない
- 1人で勉強していると孤独感を感じる
- デザイナーの知り合いが欲しい
デザインを勉強していると、「誰かに相談したい…」と思うことありますよね。オンラインで学ぶことが多い今だからこそ対面で会って仲間を作りませんか?勉強を一緒に頑張る、相談し助け合う、一緒に仕事をするなどイベント参加後はあなたの環境が大きく変わります。
- 初心者からデザイン歴20年のベテランまで様々な経歴を持った人と関われる!
- 現場で活躍するプロのデザイナーが行うイベント限定セミナーを受けれる!
- イベント終了後も一緒に働く仲間や新しい仕事に繋がる!

Photoshopで不要なものを消す方法6選

早速、Photoshopで不要なものを消す方法を解説していきます。各機能をどんな場面で使うのがおすすめかも併せてご紹介していますので参考にしてみてください!
1. コンテンツに応じた塗りつぶし
「コンテンツに応じた塗りつぶし」にはAI機能が搭載されており、本来存在しない部分を周囲に応じて自然に補完できます。写真内の消したいものが少なく短時間で作業を進めたい時におすすめです。
「コンテンツに応じた塗りつぶし」を利用した手順を解説します。
① 選択ツールで不要なものを囲む
選択ツールを用いて、不要な部分を囲っていきます。Photoshopの選択ツールは複数ありますが、主に使うものは次の4つです。
- オブジェクト選択ツール…大まかな範囲を囲むだけで、人物・モノ・空などの領域をAIで判別し選択範囲を作成する
- 被写体を選択…[被写体を選択]をクリックするだけで、写真内のメインとなる被写体の選択範囲を自動で作成する
- なげなわツール…フリーハンドで選択範囲を作成する
- 多角形選択ツール・楕円形選択ツール…選択した図形の形で選択範囲を作成する
1.オブジェクト選択ツール

2.被写体を選択

3.なげなわツール

4.多角形選択ツール
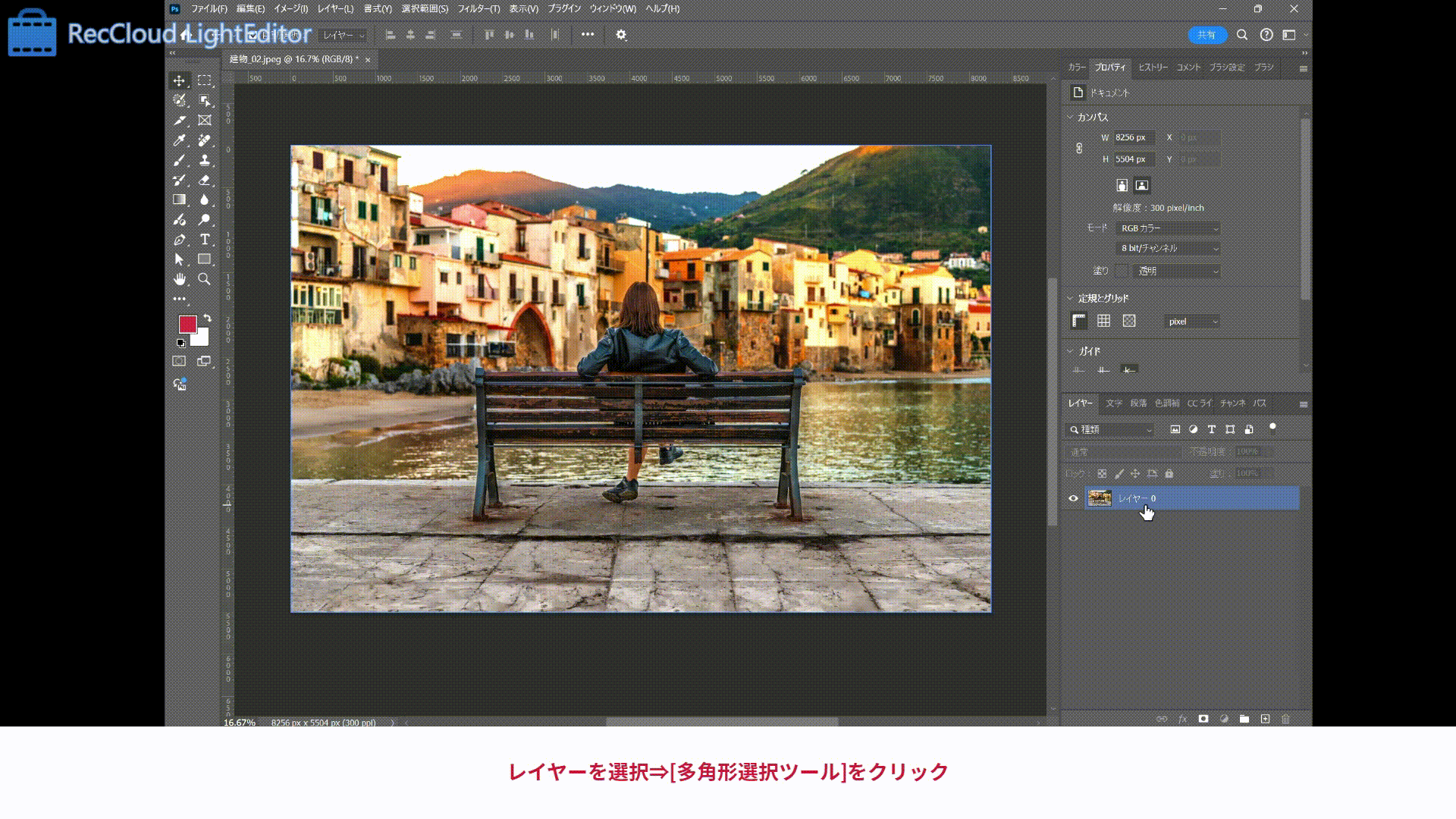
不要部分のサイズや消したい範囲によって4つを使い分けましょう。
選択範囲を作成後、必要に応じて[選択とマスク]から選択範囲の調整を行います。
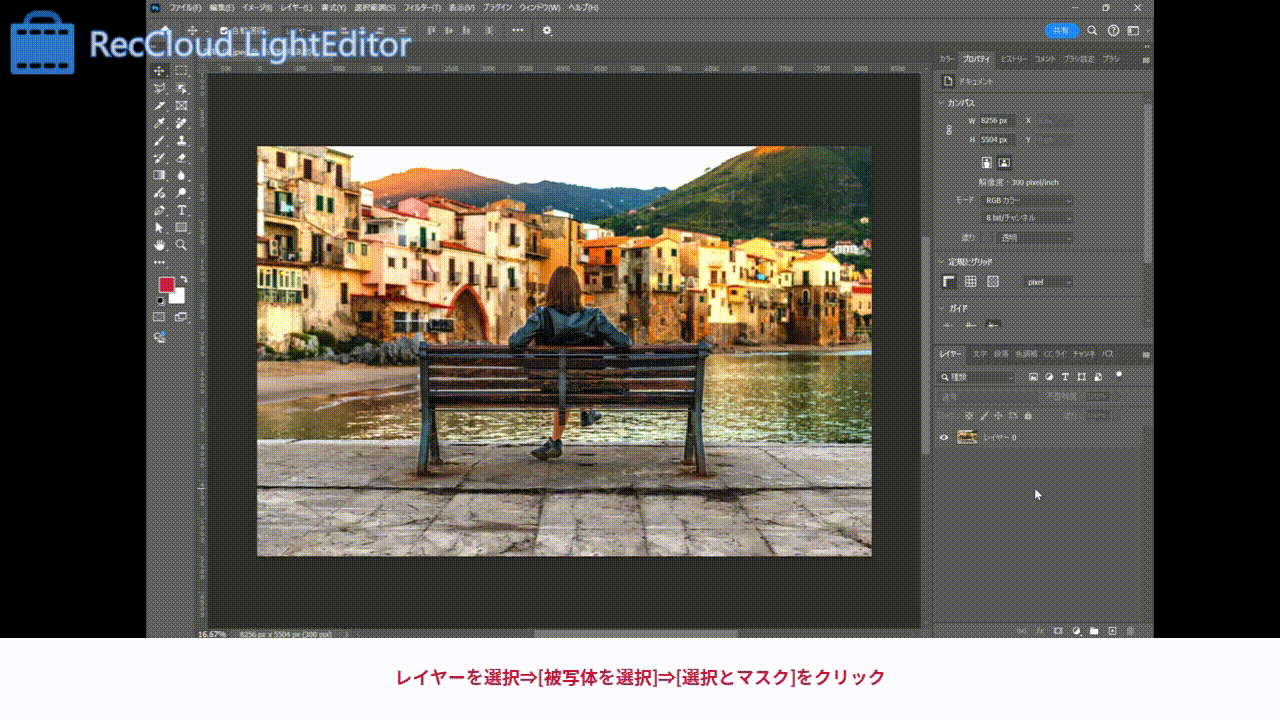
今回は、「なげなわツール」を使用し、以下の画像で不要な部分を消していきます。
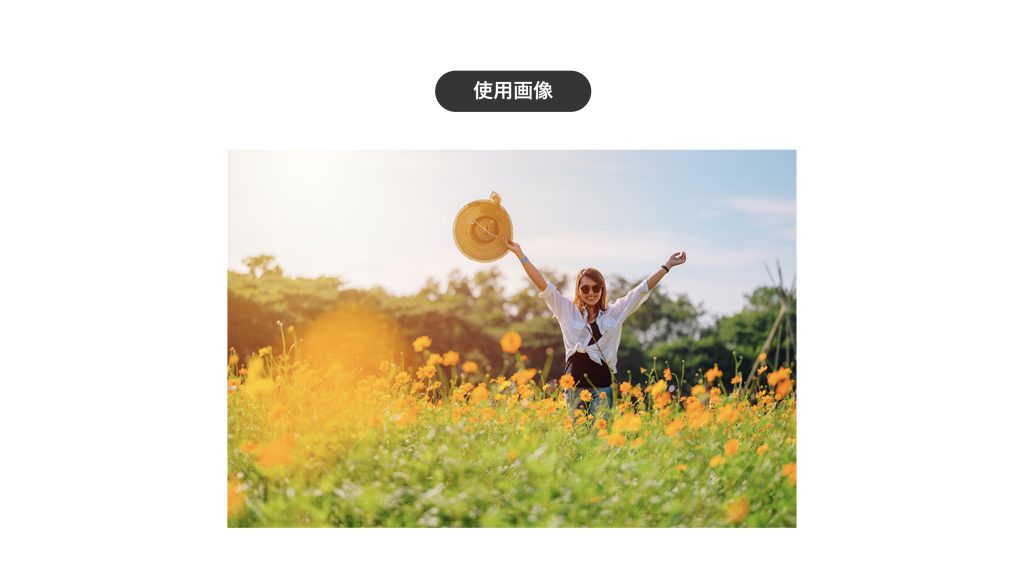
② 「コンテンツに応じた塗りつぶし」で不要部分を消す
メニューバー[編集]→[コンテンツに応じた塗りつぶし]をクリックすると、選択部分が消えます。
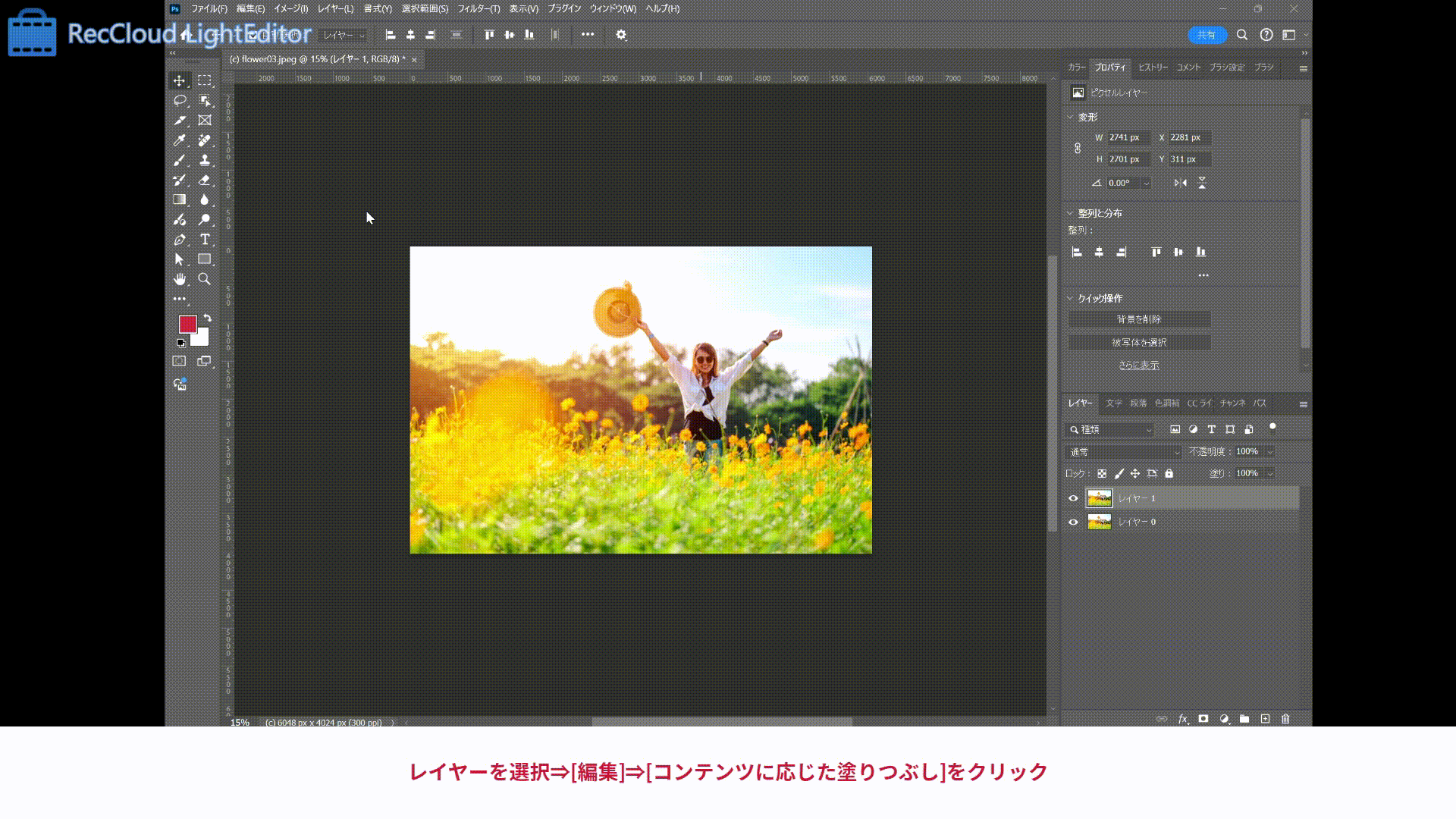
③ サンプリングブラシツールでサンプリング領域を調整する
②で不自然な消え方になってしまった場合、サンプリング領域(=消す際の基となる対象範囲)の調整が必要です。「コンテンツに応じた塗りつぶし」を適用する前段階の、選択範囲外が緑色の画面でブラシを用いて調整します。
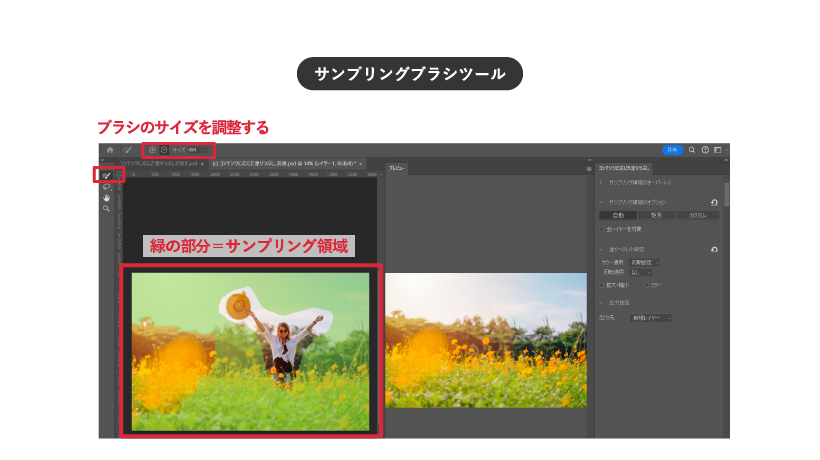
削除する場合:ブラシでなぞる範囲を広げたい場合:[Option(windowsの場合はAlt)]を押しながらなぞる
サンプリング領域をうまく調整することでコンテンツに応じた塗りつぶしを適用した際に、より自然な仕上がりになります。
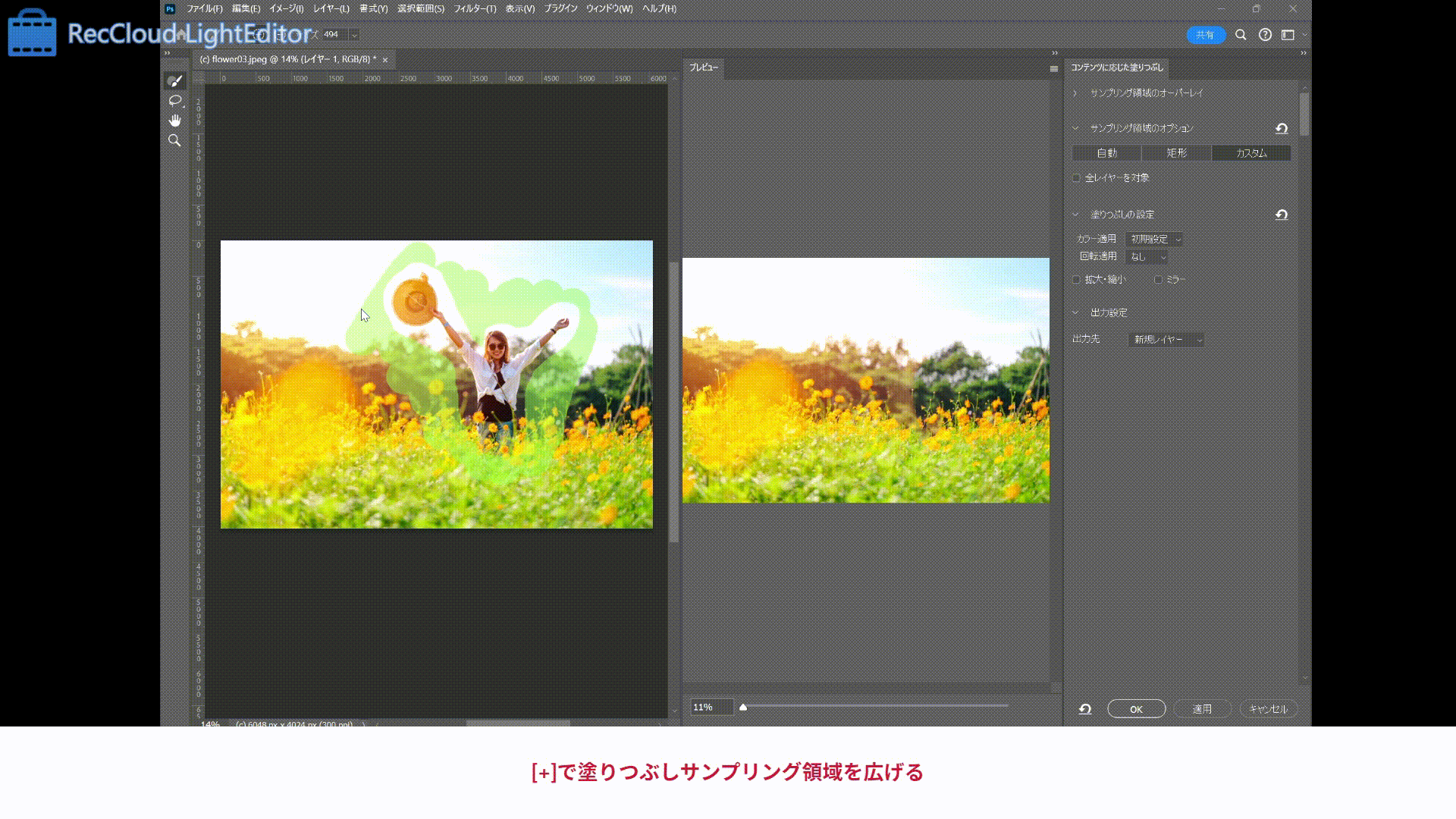
2. 削除ツール
「削除ツール」は、「コンテンツに応じた塗りつぶし」同様にAI機能を搭載していますが選択することなく、なぞるだけで不要なものを消すことができます。電線や柵など、写真内で消したいものが広範囲のもの、数が多い時におすすめの機能です。
① 「削除ツール」を選択する
- [削除ツール]を選択
- [各ストローク後に削除]のチェックを外す
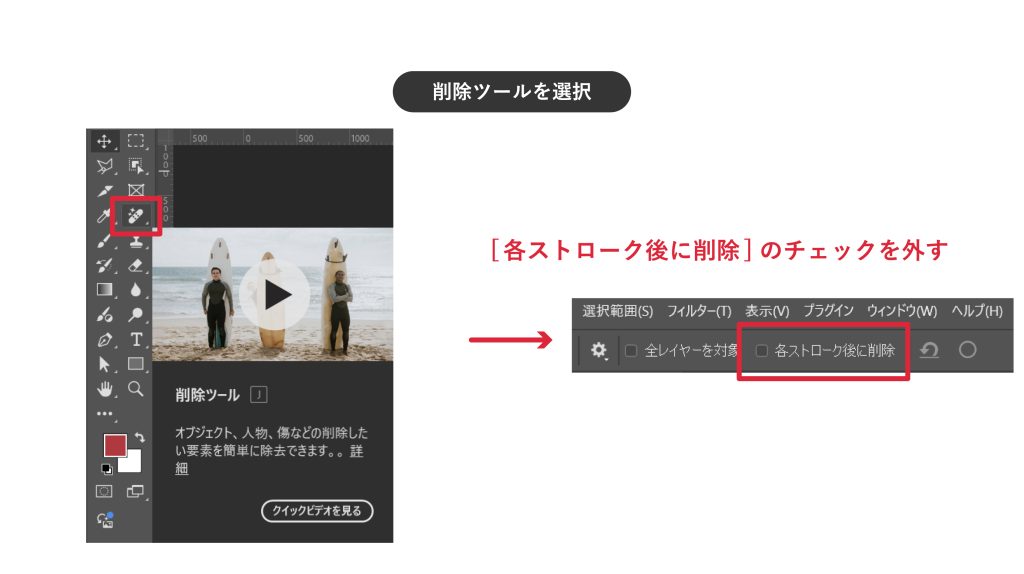
② 不要なものをなぞる
- ブラシ(?)のサイズを上部メニューで選択
- 不要なものをなぞる
- 上部メニューの[〇]をクリックする
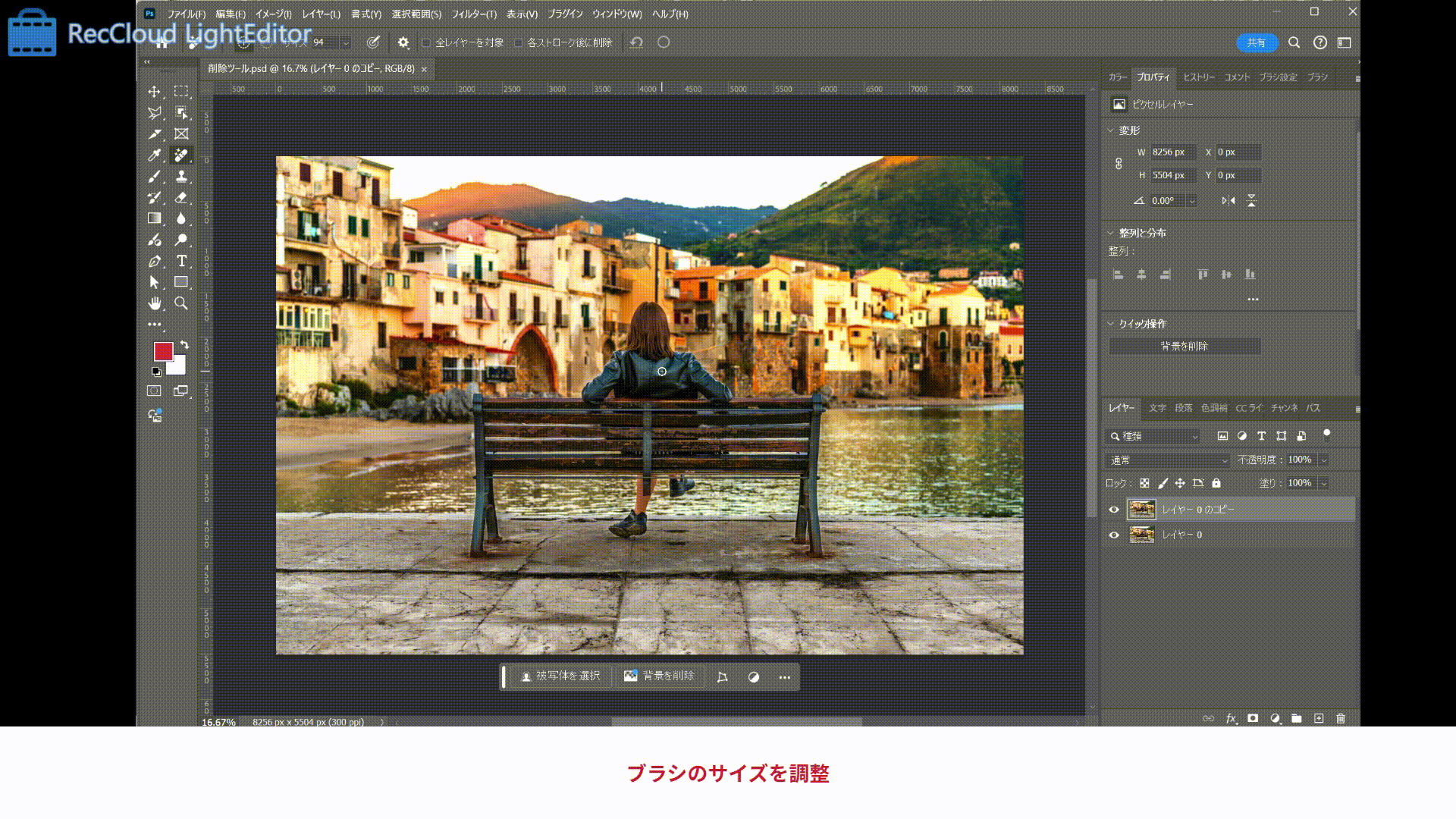
③ ②を繰り返す
②の手順を繰り返し、不要なものを消したら完成です。

削除ツールはコンテンツに応じた塗りつぶしと似ていますが、コンテンツに応じた塗りつぶしは、画像内の”ピクセルデータ”に基づいてAIが存在しない部分を補います。そのため、消したい部分の周囲が複雑な場合は消した部分に違和感が生じてしまいます。
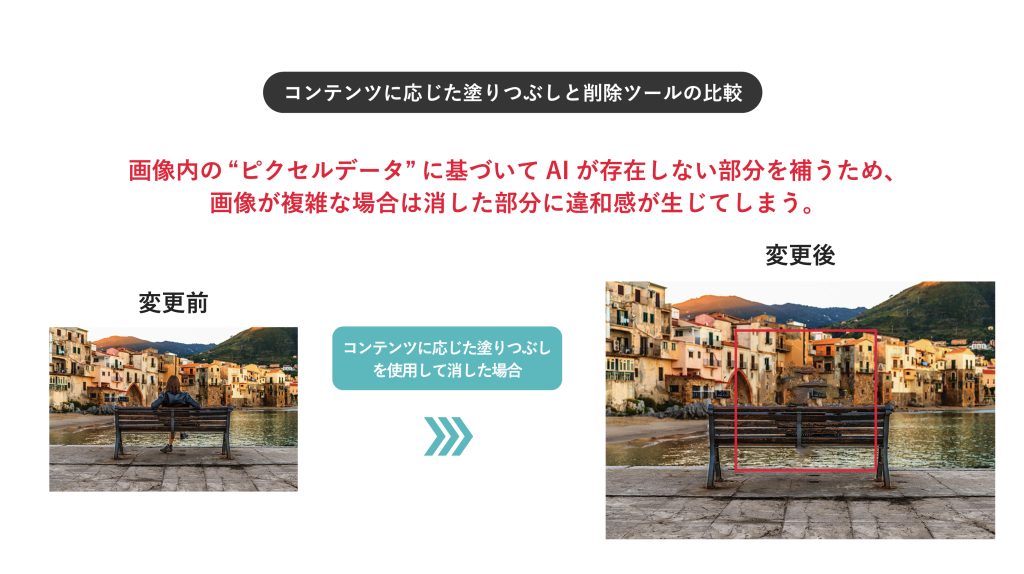
一方で、削除ツールは周囲の”もの”をAIが推測して補うため自然な仕上がりになります。街中で一部の人や物を消したい場合や、コンテンツに応じた塗りつぶしがうまくいかない場合は、削除ツールがおすすめです。
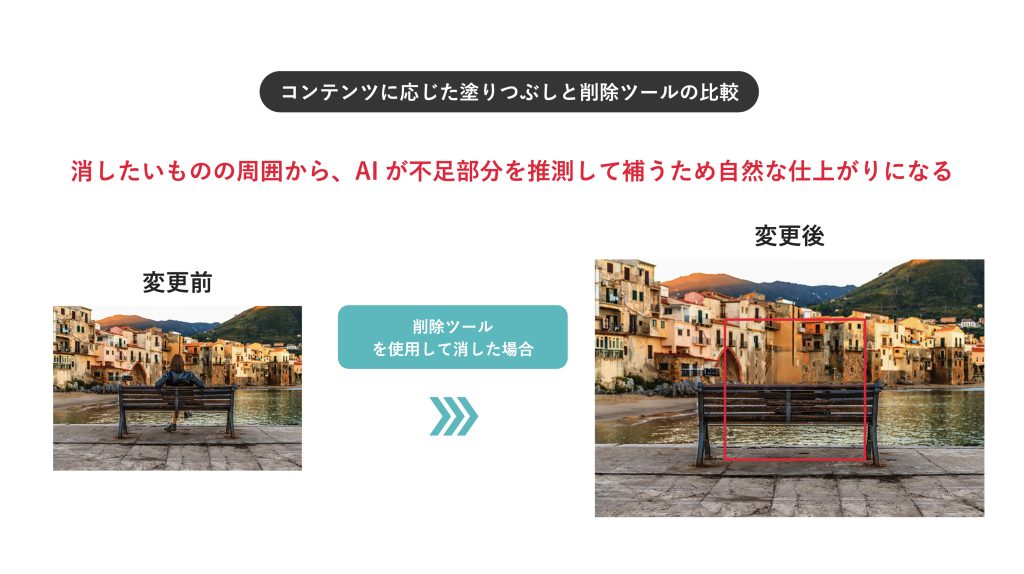
3. パッチツール
「パッチツール」には、不要な範囲を囲み、別の部分へドラッグするだけで選択範囲を置き換える機能があります。効率よく一部分を背景と馴染むように消すことができます。広範囲の場合は違和感が出る場合もあるため注意が必要です。
パッチツールを使うのに最適な例は次の通りです。
- 肌
- 壁や床
- 自然のもの(空・森・海など)
- 規則的な柄のもの
- 明暗の差がないもの ※置き換えた際に不自然になる
パッチツールで消す手順は以下の4ステップです。
- [ツールバー]⇒[パッチツール]もしくは[ツールバー]⇒ [スポット修復ブラシツール]を右クリックして[パッチツール]を選択
- なげなわツールと同じ要領で、不要なものを囲む
- 囲んだ部分を置き換える部分へドラッグする。
ここで、「続行する前に、このスマートオブジェクトをラスタライズする必要があります。コンテンツを編集は続行できません。スマートオブジェクトをラスタライズしますか?」のポップアップが表示された場合、[OK]をクリックします。 - ドラッグ後に背景と馴染んでいるのを確認し、必要に応じて微調整をする
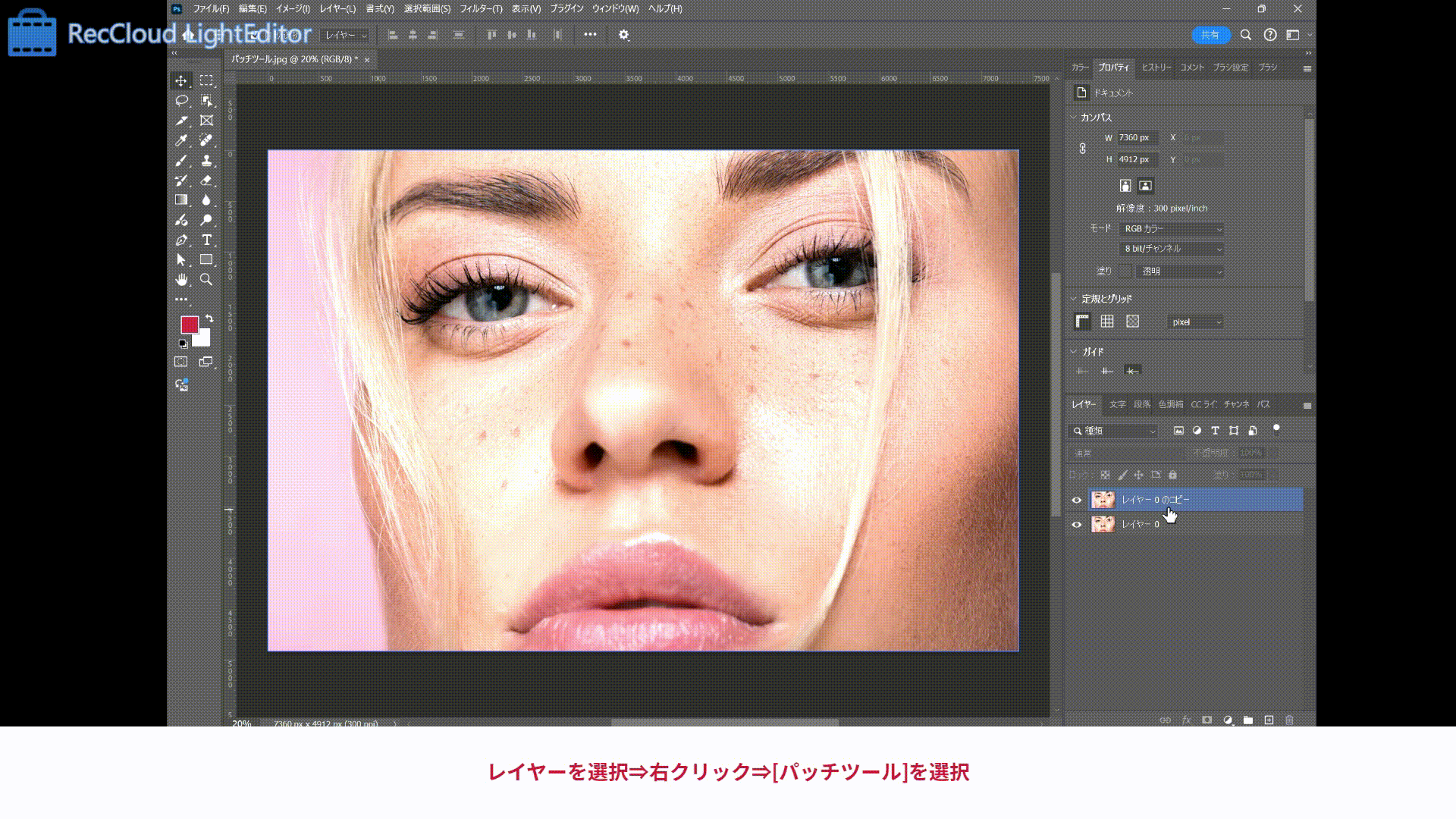
4. 修復ブラシツール
「修復ブラシツール」は、不要な部分に対してサンプリングした部分をもとに馴染ませながら消す機能です。肌荒れやシミの補正で使われることが多く、グラデーションや明暗に差があるものなど、ただ他の部分をコピーするだけでは不自然な仕上がりになる場合に向いています。
修復ブラシツールで消す手順は以下の通りです。
- [ツールバー]⇒[修復ブラシツール]を選択
- 消したい部分に合わせてブラシの直径と硬さを調整する
今回は直径:〇px、硬さ:〇%に設定しています。 - [Option(windowsの場合はAlt)]を押してカーソルが[ターゲットマーク]に変わったことを確認後、サンプリングしたい箇所を選択する
- 消したい部分をなぞる
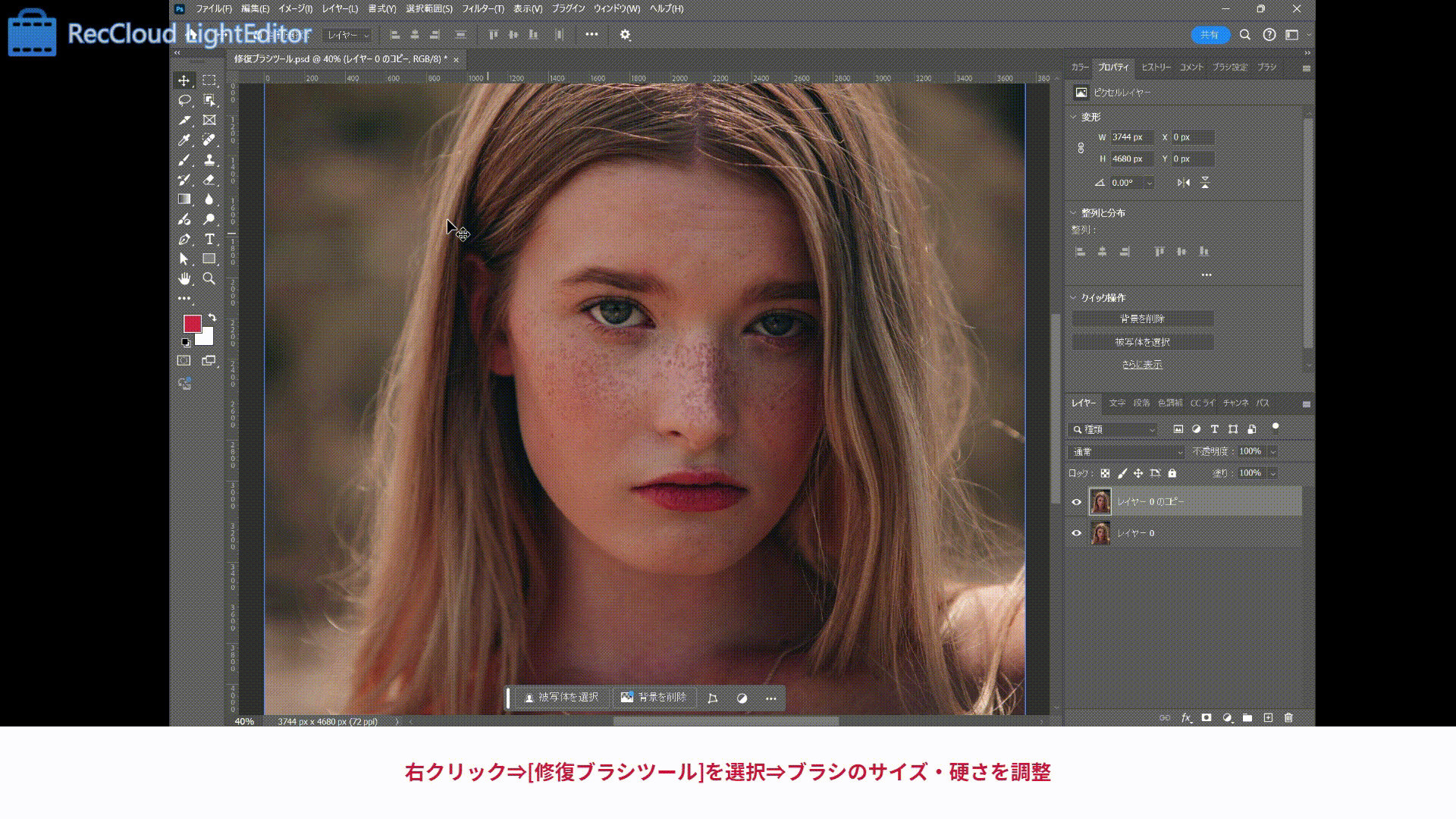
修復ブラシツールと似ている機能に「スポット修復ブラシツール」があります。サンプリングせずになぞるだけで自動で他の部分をもとに不要部分を消すことができます。ただし修復ブラシツールのように馴染ませる機能がなく、肌など複雑な写真の場合は仕上がりの質が落ちます。また、2.で紹介した「削除ツール」を使えば自然な仕上がりになるようAIが画像を補正してくれるため、削除ツールでまかなえる機能といえます。

5. 消点(Vanishing Point)
「消点」とは遠近感のある画像に対して、合成などの編集・加工ができる機能です。旧バージョンでは「Vanishing Point」の名称でしたが、最新バージョンでは「消点」に変わっています。この機能を使えば、遠近感を損なわずに画像内で不要なものを消すことができます。4点で囲む範囲が対象で円形にできないため注意が必要です。

① 「消点」を選択する
[フィルター]⇒[消点]をクリックします。
② 編集範囲を選択する
- 「消点」をクリックすると編集画面が開く
- [ツールバー]⇒[面作成ツール]⇒4点クリックし、遠近感のある長方形を作成する
- 2.の4点を微調整して消したい部分も含め、広めに遠近感の範囲を設定する

③ 「スタンプツール」で不要部分を消す
- [ツールバー]⇒[スタンプツール]を選択
- [Option(windowsの場合はAlt)]を押してサンプリングしたい箇所を選択する
- 消したい部分をなぞり消す
- [OK]をクリックする

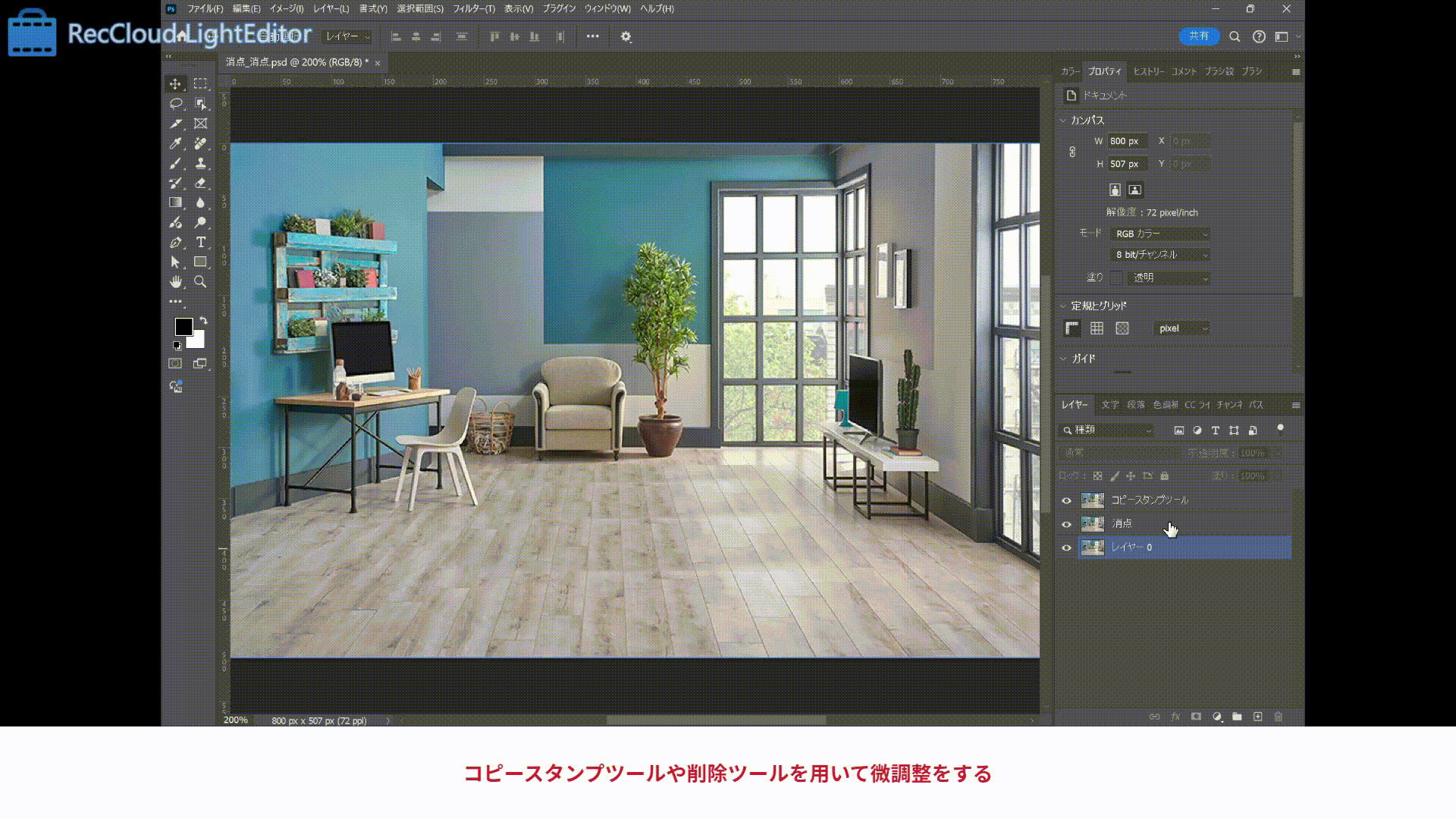
6. 生成塗りつぶし
生成AIを利用して不要なものを消したり、新しい要素を加えたりする機能です。画像が複雑で1.~5.の方法でうまくいかない時や画像内で要素の削除・追加を行い雰囲気を変えたいときにおすすめです。ただし、毎回同じ仕上がりにはならないため再現度にばらつきがある点に注意が必要です。
① 選択ツールで不要なものを囲む
選択ツールで不要な部分を囲います。不要部分のサイズや消したい範囲によって、次の4つを使い分けましょう。
- オブジェクト選択ツール
- 被写体を選択
- なげなわツール
- 多角形選択ツール・楕円形選択ツール
今回は、「なげなわツール」を使用します。
② 生成塗りつぶしを適用して不要部分を消す
選択ツールで囲むと、下部に[コンテキストタスクバー]が表示されます。生成塗りつぶしを適用する手順は以下の通りです。
- [コンテキストタスクバー]⇒[生成塗りつぶし]をクリック
- [生成したいものを入力してください。(任意)]は未入力にする
- [生成]をクリック⇒自動で選択部分が消える
- プロパティ画面に表示される3パターンから適当なものを選択する
- イメージと異なる場合、3.4.の手順を繰り返すと新しいパターンを生成できる

③ 要素を加える
「生成塗りつぶし」では、不要なものを消すだけでなく別の要素に置き換えたり、新たに要素を加えて画像の雰囲気を変えることもできます。手順は不要部分を消す手順と似ています。
- 要素を加えたい部分を選択ツールで囲む
- [コンテキストタスクバー]⇒[生成塗りつぶし]をクリック
- [生成したいものを入力してください。(任意)]に加えたい要素を入力する ここでは「猫」を入力します。
- [生成]をクリック⇒自動で入力したものが生成される
- プロパティ画面に表示される3パターンから適当なものを選択する
- イメージと異なる場合、3.4.の手順を繰り返すと新しいパターン生成をできる
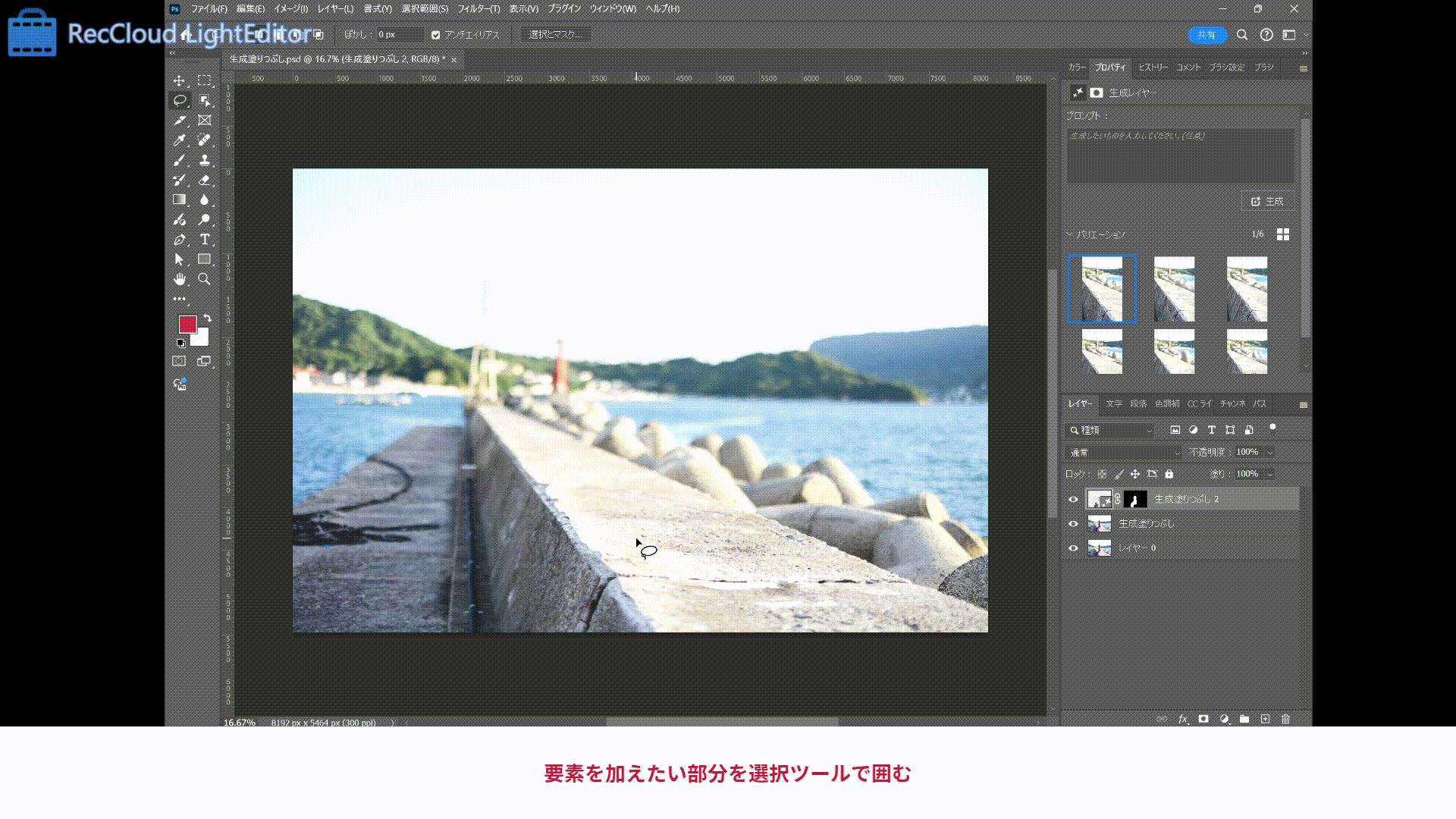
Photoshopで不要なものを消した後の微調整に便利な3つの方法
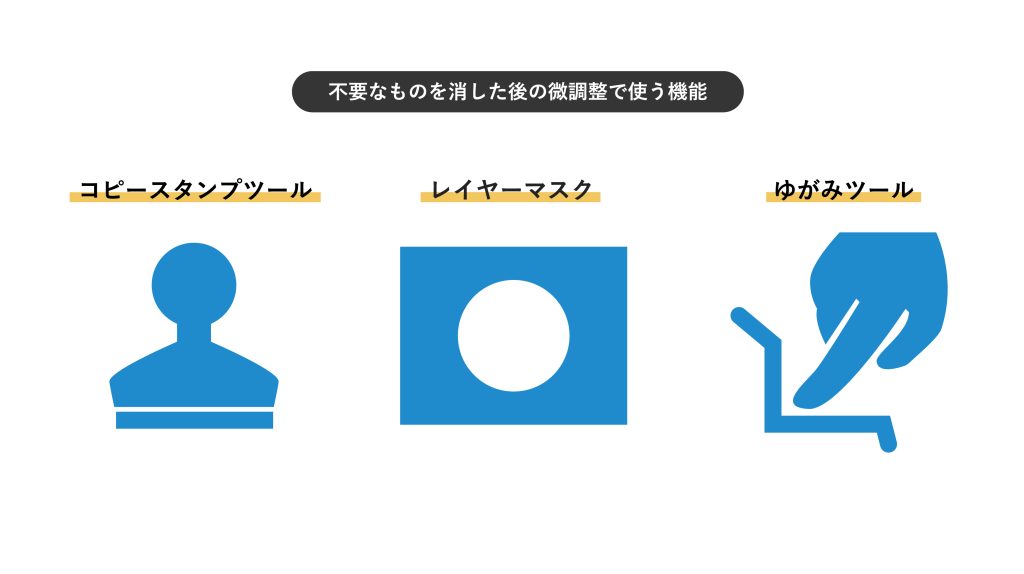
不要なものを消した際、違和感がなければ問題ありませんが、微調整が必要なこともあります。そんな時に消した部分を周囲と馴染ませる方法として今回は3つご紹介します。
1. コピースタンプツール
一部が消えずに残った時、再度消す手順を繰り返すとかえって違和感が出たりイメージと異なる仕上がりになることがあります。コピースタンプツールはコピーした部分を貼り付ける単純な機能ですが、手作業のため大まかな部分を消した後の細かい微調整に向いています。
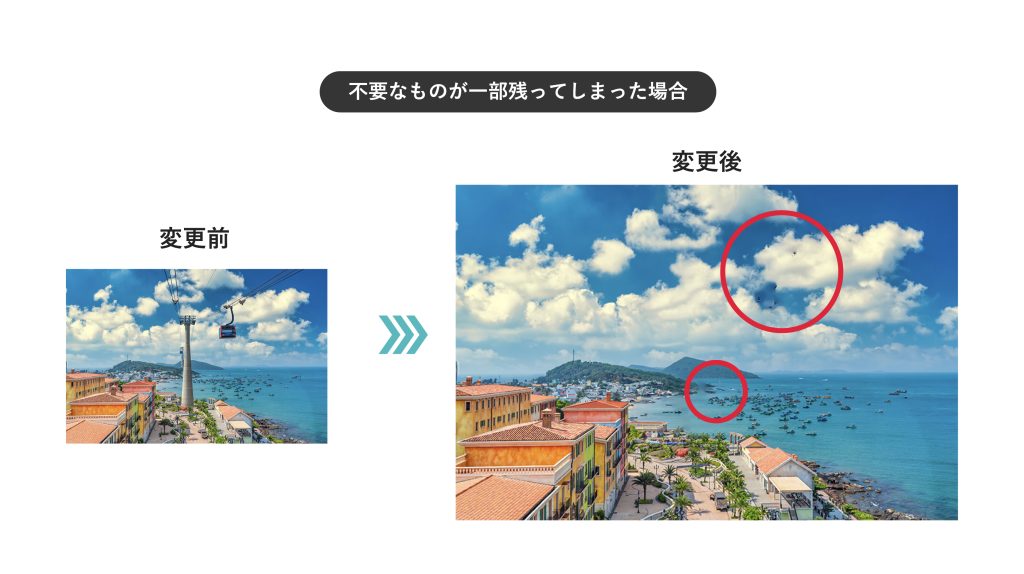
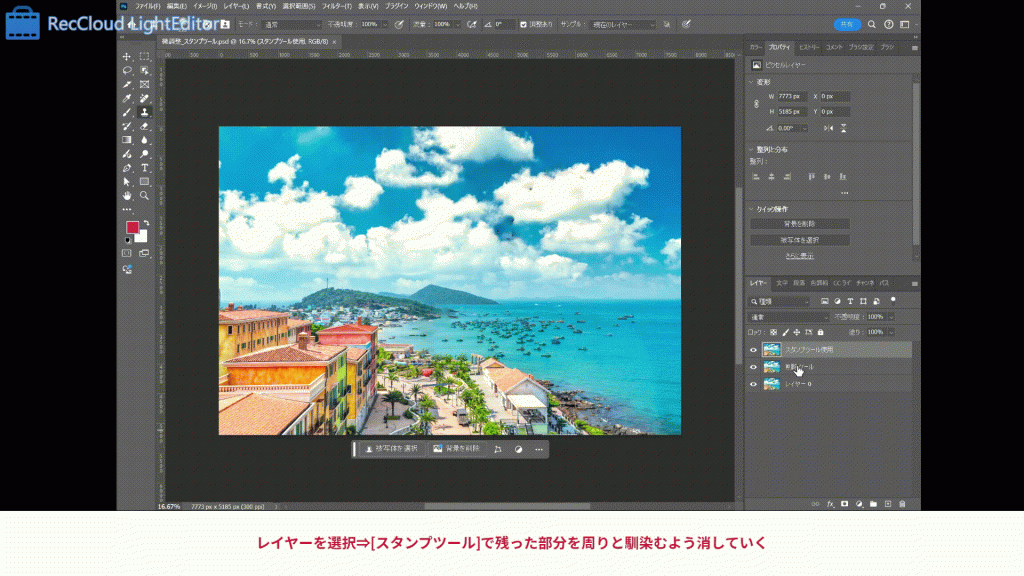
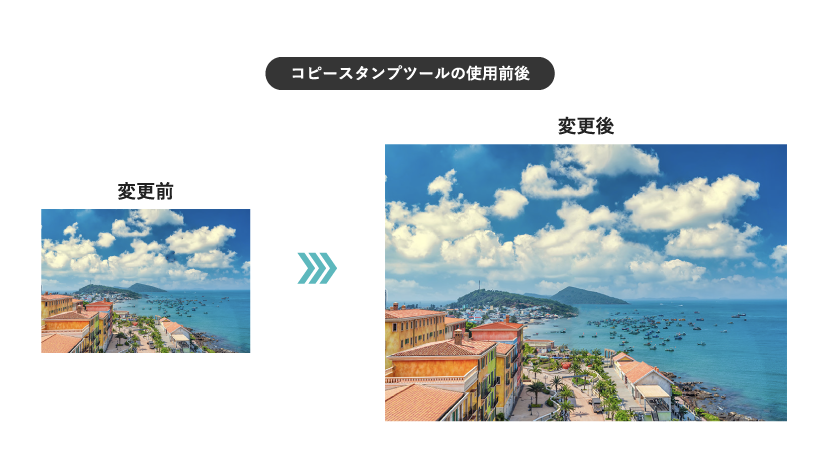
2. レイヤーマスク
レイヤーマスクをかけるとブラシツールで不要部分をけすことができます。ブラシサイズやぼかし具合、不透明度を調整すれば細かい微調整が可能になります。また、白と黒を使い分ければ簡単に消した部分を元に戻せます。複数のものを消した場合には後から調整ができ便利な機能です。


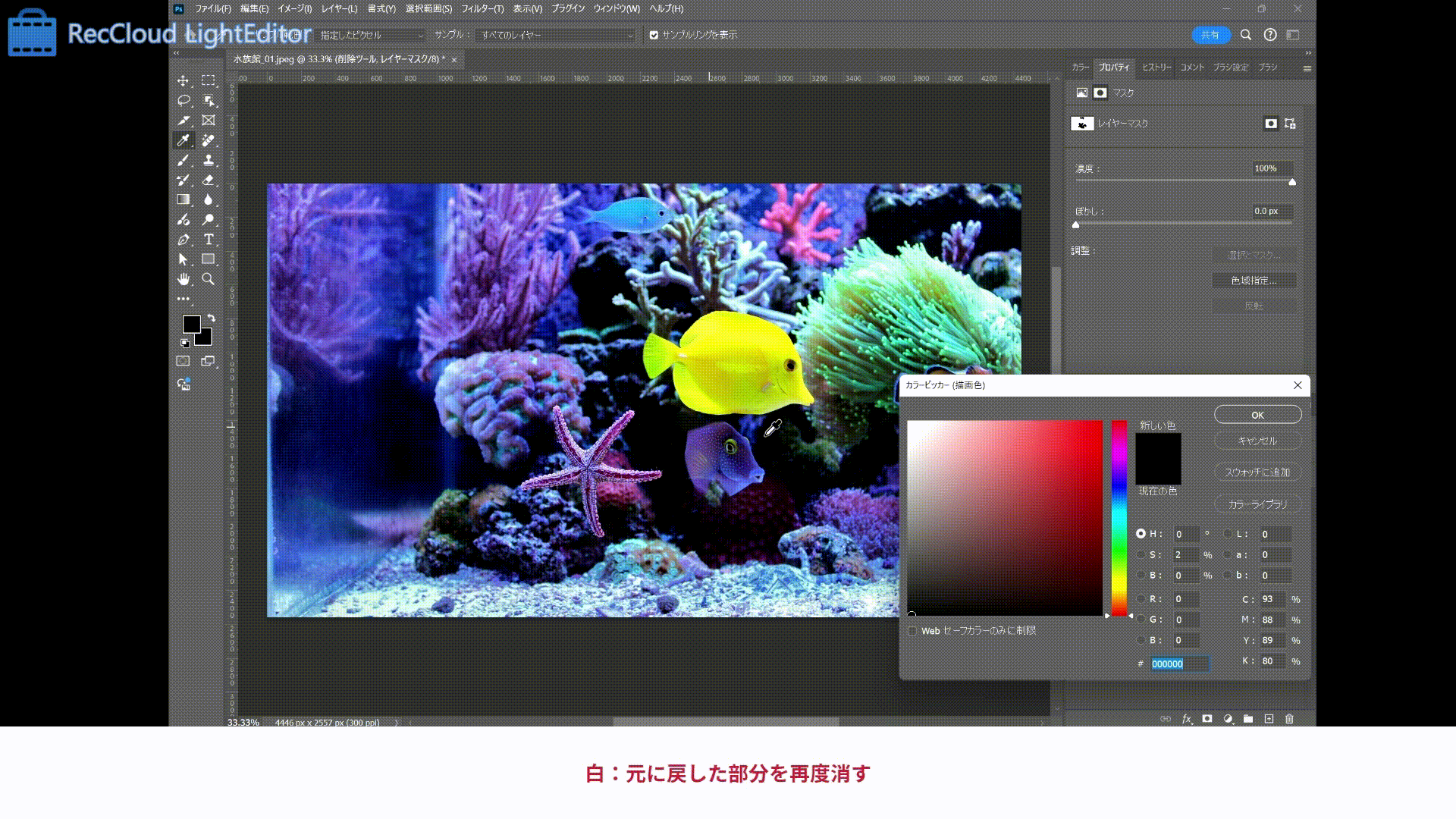
レイヤーマスクの機能について詳しく知りたい方はこちらの記事で詳しく解説しているのでご覧ください。
check!!

【誰でも簡単!】Photoshopレイヤーマスクの使い方とよくある問題の解決方法
2024.01.30
レイヤーマスクはPhotoshopの機能の1つで写真の切り抜きや合成などを自然に加工することができるようになります。
3. ゆがみ機能
不要なものを消したときに、不自然な歪みができてしまうことがあります。そういった時には「ゆがみ機能」での修正が便利です。
- メニューバーの[フィルター]⇒[ゆがみ(L)]を選択⇒ゆがみの編集画面が開く
- 指マークの[前方ワープツール]でゆがみを補正する
- 必要に応じて、[再構築ツール]を用いて修正する
- [OK]をクリック⇒編集を終了する
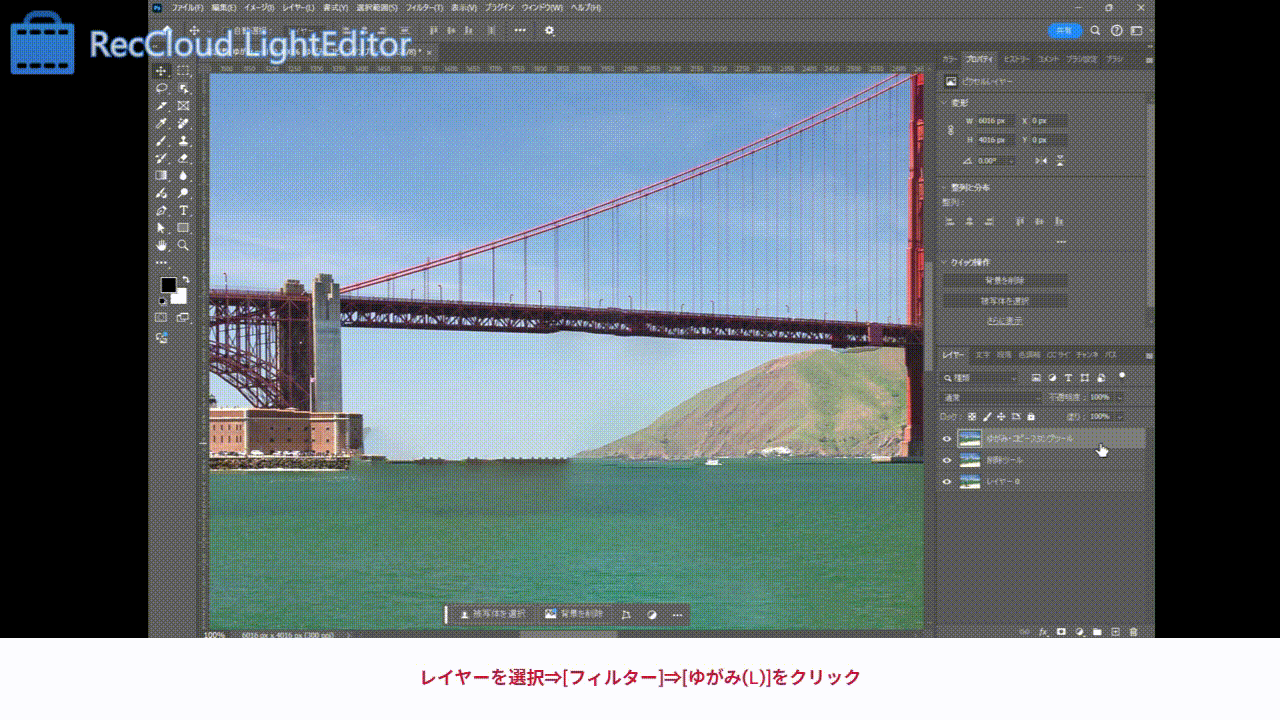
Photoshopで不要なものを消すときの注意事項2つ
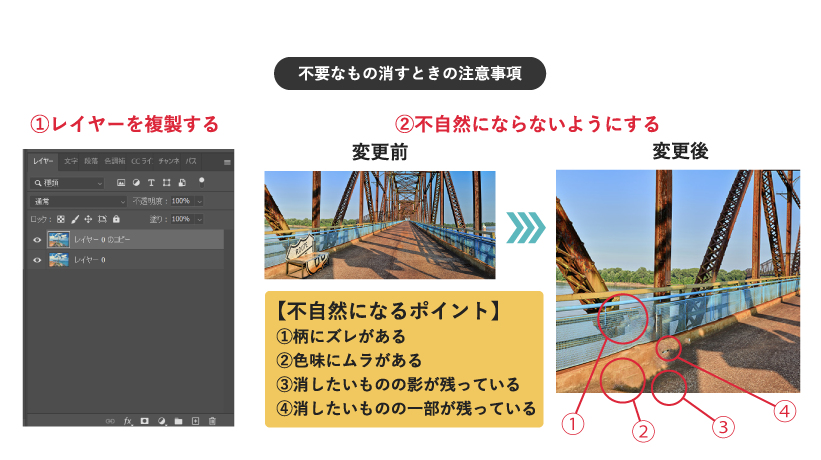
不要なものを消すにあたり、次の点に注意しましょう。
1. レイヤーを複製する
「消してしまった後に元に戻せない!」とならないよう、消す作業に入る前に必ずレイヤーを複製しておきましょう。
2. 不自然にならないようにする
不要なものを消したときに、次のようなことが起こると仕上がりが不自然になります。
- 消したいものの一部分が残っている
- 消したものの影が残っている
- 色味にムラがある
- 柄にずれがある
消したいものによって機能を使い分け、周囲と馴染んでいるか、違和感がないかを意識しながら加工していきましょう。
まとめ
今回はPhotoshopで不要なものを消す方法についてご説明しました。
ポイント
・不要なものを消す方法6つ
①コンテンツに応じた塗りつぶし
②削除ツール
③パッチツール
④修復ブラシツール
⑤消点
⑥生成塗りつぶし
・不要なものを消した後の微調整でおすすめの機能3つ
①コピースタンプツール
②レイヤーマスク
③ゆがみ機能
・不要なものを消す際の注意事項2つ
①レイヤーを複製する
②不自然にならないようにする
今回紹介した方法は、写真内の不要なものを消してデザインの幅を広げたり、画像補正にも活用できます。いくつかの機能を使ってみて仕上がりの違いを比較すると、どんな時にどの機能を使うかの判断もできるようになっていきます。ぜひ、Photoshopの便利な機能を身につけていってください!
【デザスタ公式LINE限定】
200分超えのデザイン完全攻略コンテンツを今すぐGET!
- デザイン学習のモチベーションが保てない
- どうしてもツールが使いこなせない
- これからスクールに通うべき?
デザインを学習する上で迷うこと、ありますよね。調べても情報が多すぎて取捨選択が難しい、と悩んでしまう方も多いのではないでしょうか。当メディアを運営する「デザスタ」の公式LINEでは、そんな悩みを解決するコンテンツを随時発信しています。
- 現役デザイナーによる無料勉強会のお知らせ
- デザインができる人の思考を覗ける添削動画
- ツールが使いこなせるようになる超お得講座のお知らせ
さらに、今登録した方限定で、200名以上のデザイナーを輩出したスクールのノウハウを結集したデザイン動画をプレゼントしています。デザイン学習のどの段階にいても役に立つ動画なので、ぜひ登録して受け取ってくださいね!








