- トーンカーブとレベル補正の違いが分からない
- 補正機能の使い分けについて詳しく知りたい
- トーンカーブとレベル補正の具体的な使い方を知りたい
こんな悩みを解決できる記事になっています!
この記事で紹介する「トーンカーブとレベル補正の違い」を活用すれば、初心者でも目的に合った補正機能の選択ができます。また、複数の機能を組み合わせて画像補正のクオリティを上げることもできます。
記事前半では「トーンカーブとレベル補正の違い」について、後半では「補正機能の使い分け方や具体的な使用方法」について解説するので、ぜひ参考にしてみてください。
この記事を読み終えることで、画像補正に慣れてきたなら知っておきたいPhotoshopの「各補正機能の違い」を理解して使用し、効率的な画像加工が可能になります。
トーンカーブの基本情報についてはこちらの記事で解説しています。レベル補正との比較をする前にぜひ押さえておいてくださいね!
check!!

【実例付きで紹介】Photoshopトーンカーブの使い方5選!補正機能との使い分けも解説
2024.04.26
Photoshopのトーンカーブを使って画像の明るさやコントラスト、色調を調整する方法を紹介しています。具体的な使い方や、他の補正機能との違いを解説し、トーンカーブの5つの機能を説明。初心者向けに、自動補正やスポイトツールを活用した調整方法も含まれています。「トーンカーブ」で画像補正の幅が広がるため、デザインや写真編集に最適です。
【最新イベント情報】
TOKYO Design Connect 2025開催決定!
- デザイン学習のモチベーションが保てない
- 1人で勉強していると孤独感を感じる
- デザイナーの知り合いが欲しい
デザインを勉強していると、「誰かに相談したい…」と思うことありますよね。オンラインで学ぶことが多い今だからこそ対面で会って仲間を作りませんか?勉強を一緒に頑張る、相談し助け合う、一緒に仕事をするなどイベント参加後はあなたの環境が大きく変わります。
- 初心者からデザイン歴20年のベテランまで様々な経歴を持った人と関われる!
- 現場で活躍するプロのデザイナーが行うイベント限定セミナーを受けれる!
- イベント終了後も一緒に働く仲間や新しい仕事に繋がる!

Photoshopの画像補正で使用する3つの機能
Photoshopで画像補正をする際、使用する機能は主に3つあります。
- 明るさ・コントラスト
- レベル補正
- トーンカーブ
1. 明るさ・コントラスト
3つの中で最もわかりやすく扱いやすい機能で、画像の明暗をスライダーを用いて調整します。ただし暗くするか明るくするか、といった極端な調整しかできないため、繊細な写真の加工には不向きです。色数の少ない図や線画といった単純な画像の場合には、効率よく作業が進められるためおすすめです。
操作手順は次の通りです。
- レイヤー内のアイコン[塗りつぶしまたは調整レイヤーを新規作成]をクリック。
- [明るさ・コントラスト]を選択。
- スライダーのつまみを動かし、明るさ・コントラストを調整する。
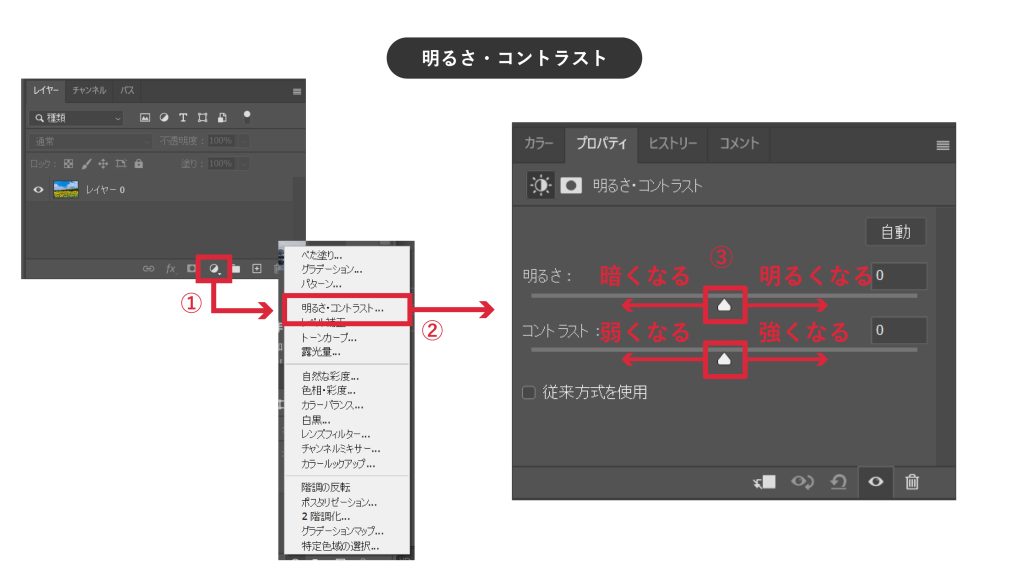
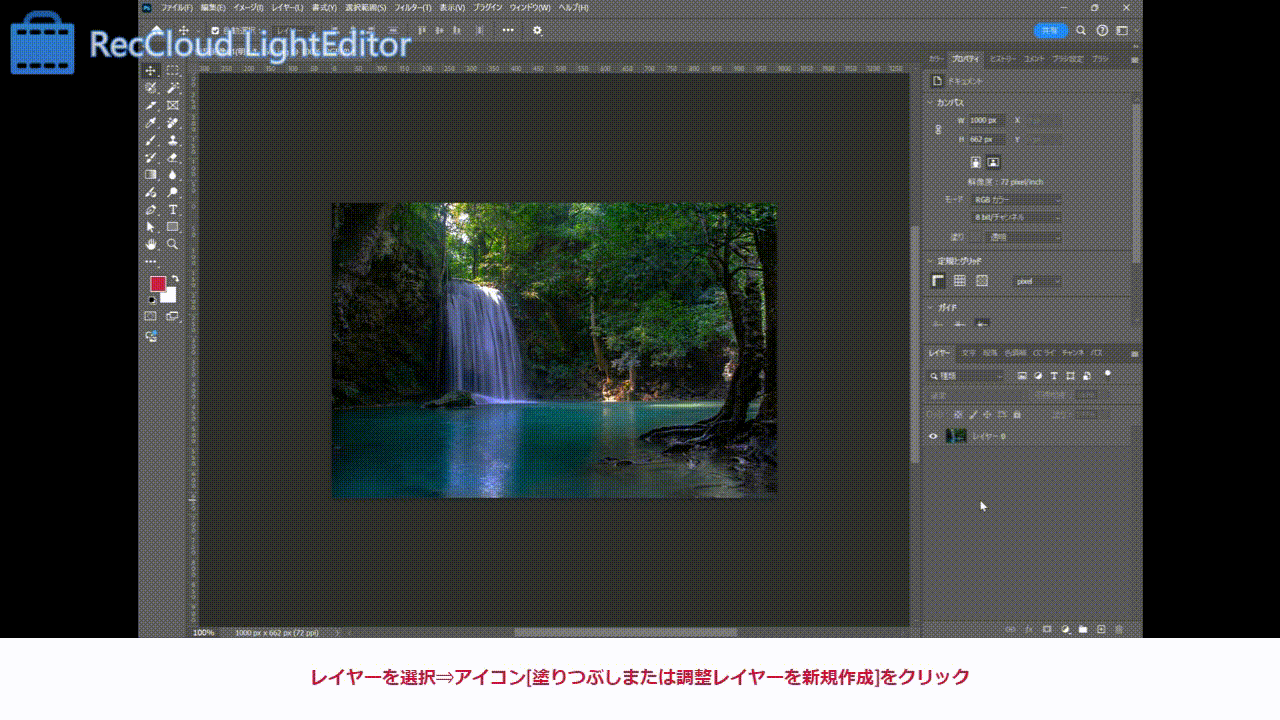
2. レベル補正
明るさ・コントラストに加えて、色味の調整もできる機能です。スライダーを使った調整で扱いやすく、「1.明るさ・コントラスト」の機能では物足りない初心者におすすめです。
操作手順は次の通りです。
- レイヤー内のアイコン[塗りつぶしまたは調整レイヤーを新規作成]をクリック。
- [レベル補正]を選択。
- ヒストグラム下のスライダーで3つのつまみを動かし、明るさを調整する。
- 一番下のスライダーのつまみを動かし、明暗を調整する。
→写真の最も暗いところと明るいところの設定が可能。
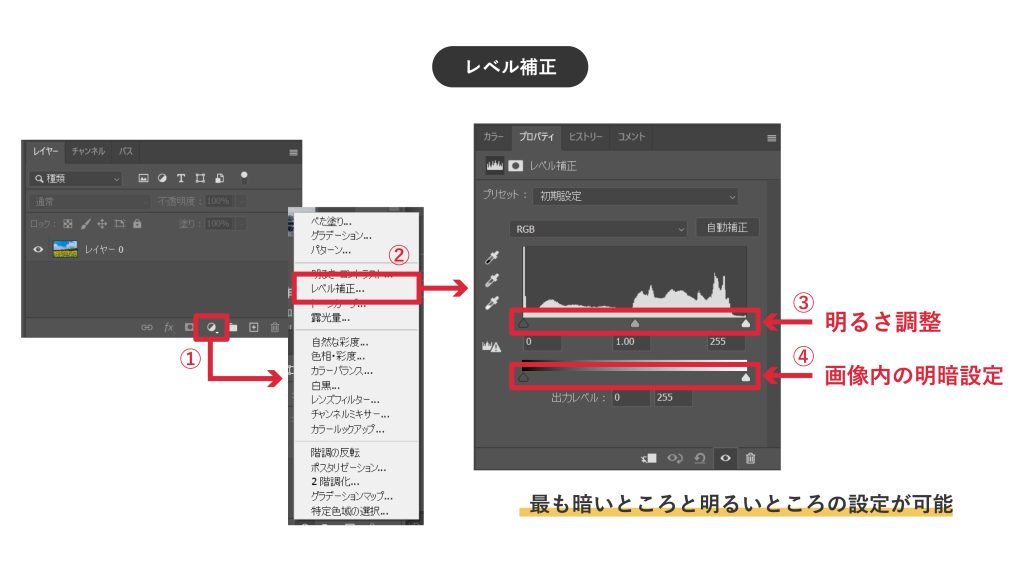
3. トーンカーブ
「2.レベル補正」同様、明るさ・コントラスト・カラーの調整を行う機能ですが、スライダーではなくグラフを使用します。グラフ上に引かれている直線がトーンカーブで、この線を動かして明るさやコントラストを調整します。左下に動かすと暗くなり、右上に動かすと明るくなります。グラフは以下3つの領域に分かれており、各領域ごとの補正が可能です。
- 画像の暗い部分を調整する領域
- 明るい部分を調整する領域
- 中間調を調整する領域
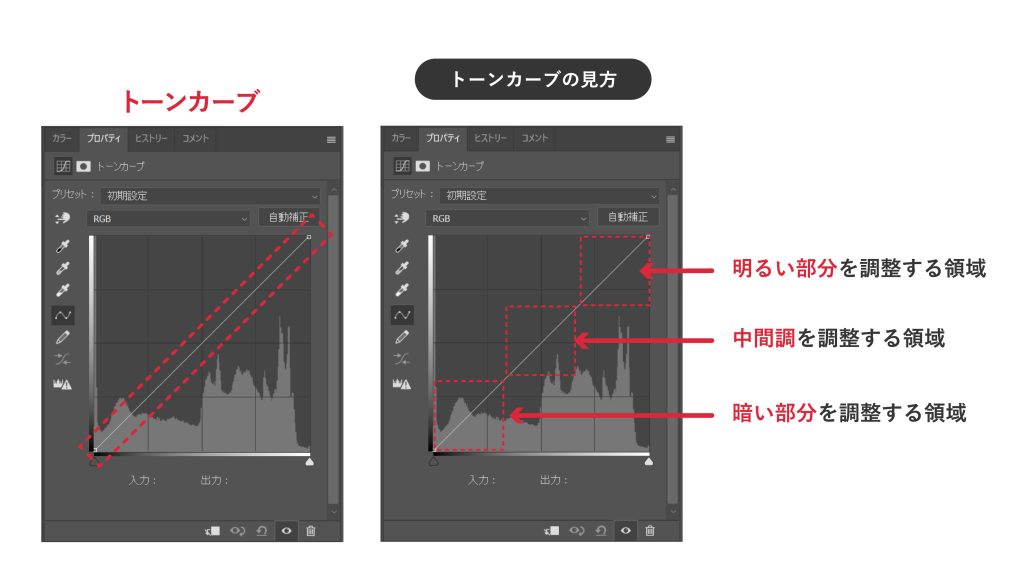
背景のヒストグラムは、写真を構成するピクセルの情報をグラフ化しており、縦軸はピクセル数、横軸は明るさを表しています。明るい写真では右側、暗い写真では左側が高い形になります。また、コントラストはヒストグラムの端に大きな山があると高く、中心に山があると低いと判断できます。

トーンカーブは、グラフの直線上に作成できる「コントロールポイント」を動かして調整します。トーンカーブの開き方は次の2ステップです。
- レイヤー内のアイコン[塗りつぶしまたは調整レイヤーを新規作成]をクリック
- [トーンカーブ]を選択
調整できる内容は以下の通りです。
- コントロールポイントを動かして「全体のトーン」を調整する
- 3つのコントロールポイントを用いて「コントラスト」を調整する
- [自動補正]ボタンでトーンカーブを自動で調整する
- [プリセット]からパターンを選びトーンカーブを「自動補正」する
- スポイトツールで選択した色を基準に「明るさ」を調整する
- RGBチャンネルを使いレッド・グリーン・ブルーの色ごとに「色調補正」をする
トーンカーブを活用した写真の加工方法についてこちらの記事で詳しく解説しているのでぜひ併せてお読みください。
check!!

【トーンカーブの応用!】Photoshopで写真をフィルム風にエモく加工する方法
2024.08.30
写真加工に悩むデザイナー必見!トーンカーブやCamera Rawフィルターを使って写真をエモく仕上げる方法を解説。レトロ感や透明感を出すための具体的な設定値付きで徹底解説しています!この記事を読んで、普通の写真をエモくする加工スキルを身につけましょう。
check!!

【Photoshop】おしゃれでインパクトのある画像加工テクニック4選
2024.10.01
写真をもっと垢ぬけた雰囲気にしたいと思ったことはありませんか?Photoshopを使えば簡単な手順で海外雑誌に載っているようなおしゃれな画像編集ができます。この記事を読んで、おしゃれでインパクトのある加工機能を使いこなしていきましょう。
Photoshopのトーンカーブとレベル補正の3つの違い
混同されがちなトーンカーブとレベル補正の違いを3つご紹介します。
1. 調整する点の数
レベル補正は3つのスライダーで調整しますが、トーンカーブは最大14個コントロールポイントを作成できます。そのため、明るさ・コントラスト・色調・カラーを調整する際の自由度は圧倒的にトーンカーブの方が高いです。
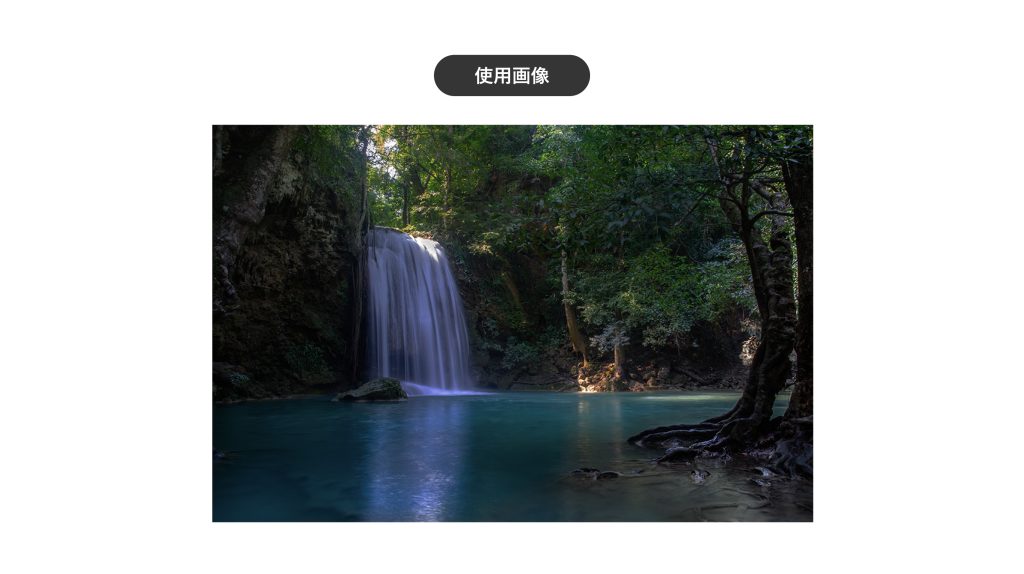
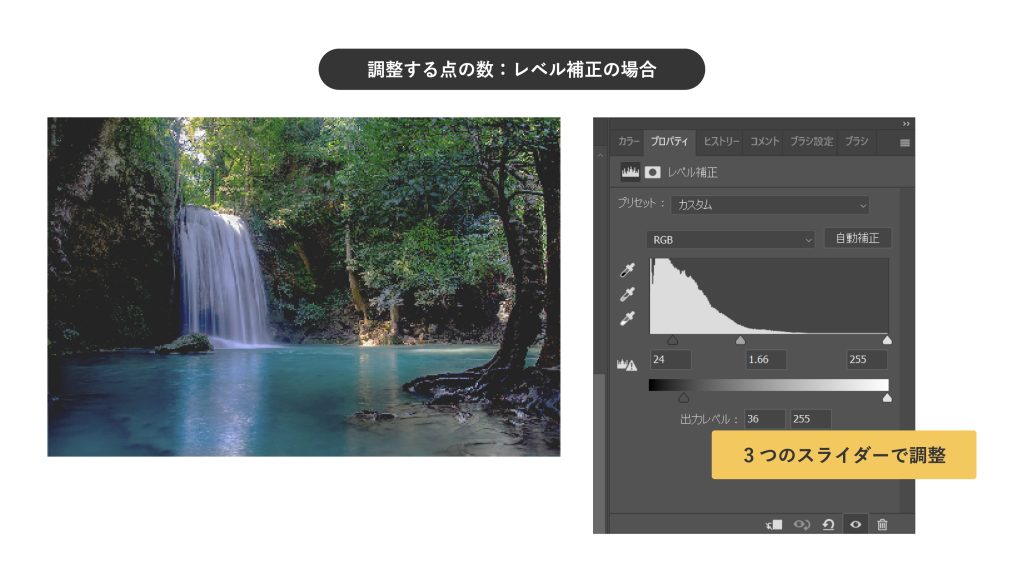
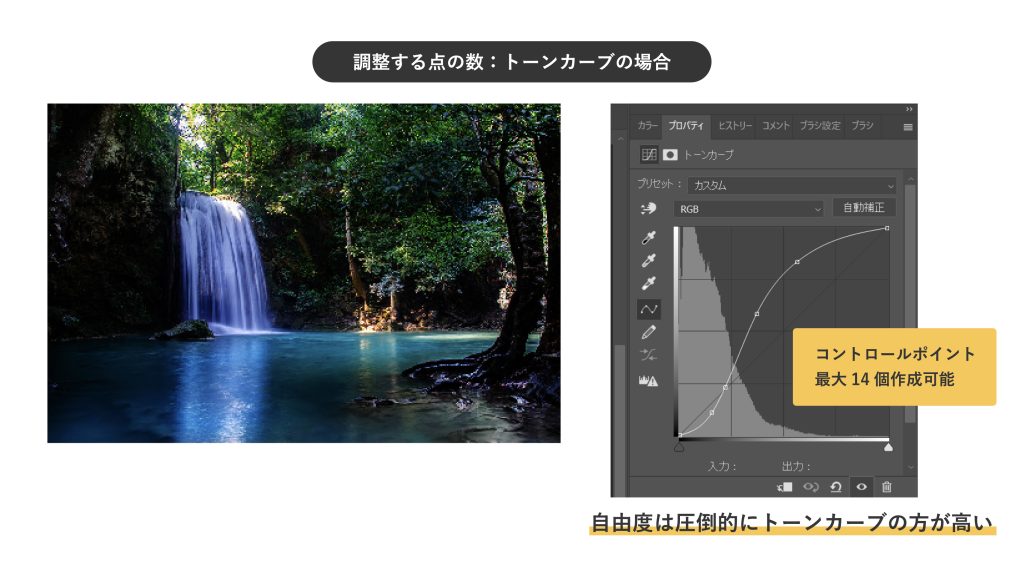
2. 指マークの機能
トーンカーブには、明るさを変える場所を写真内で指定する機能があります。「写真のこの部分を明るくしたいけど、グラフのどの部分に該当するのかわからない」という時に、「指マーク」でクリックすると自動でグラフ内にポイントが作成されます。この機能はレベル補正にはないため、部分的に調整をする場合はトーンカーブがおすすめです。
レベル補正の場合
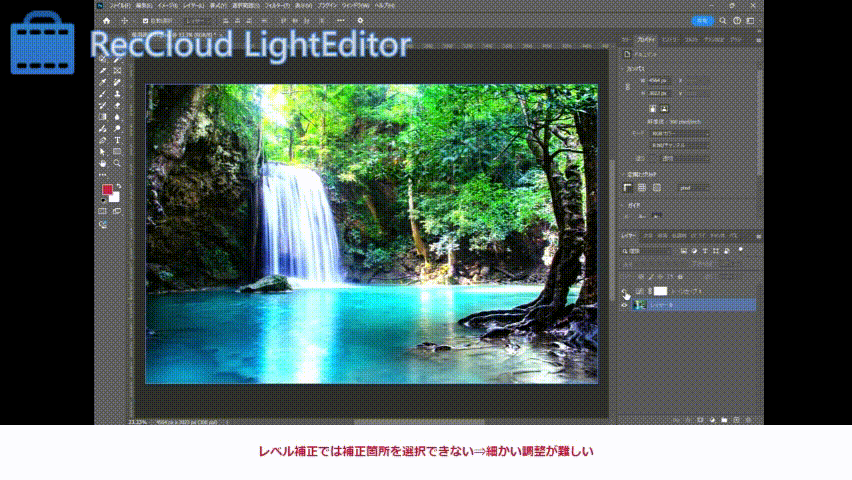
トーンカーブの場合
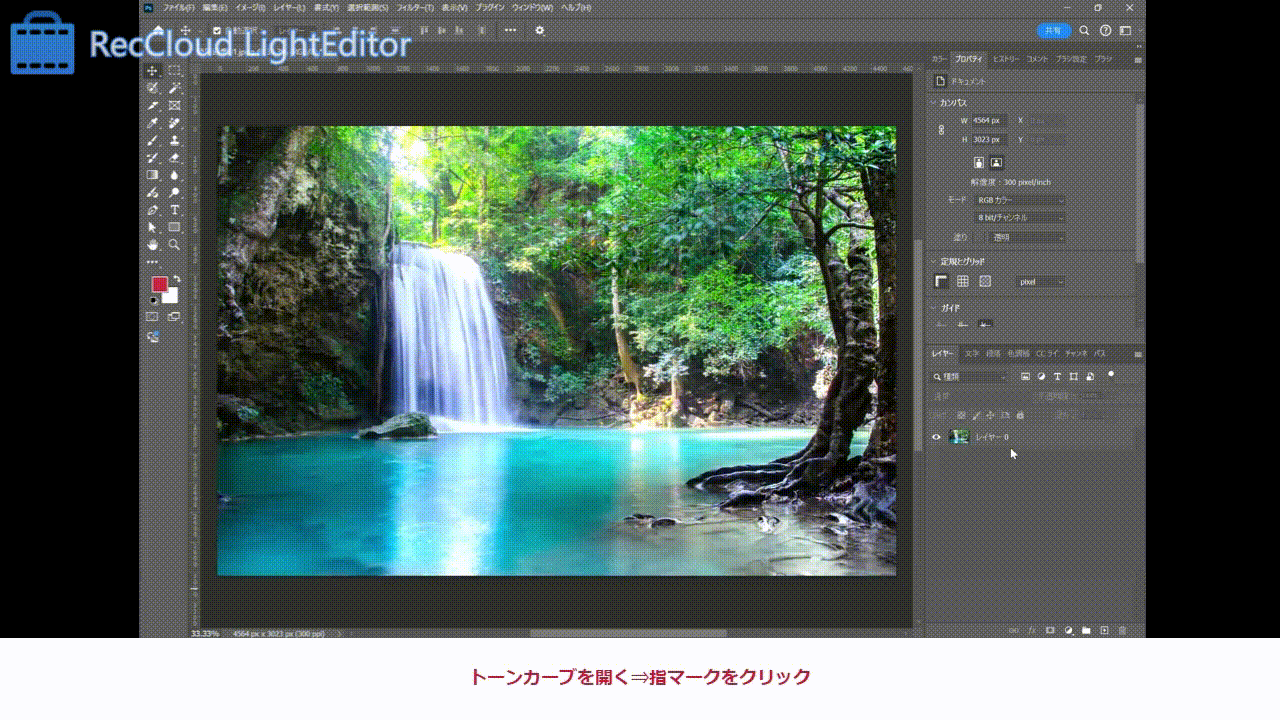
↓
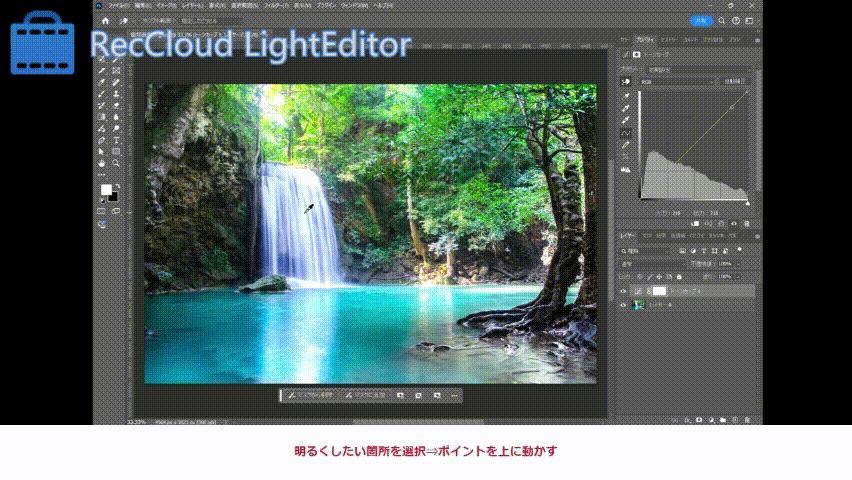

3. 描画機能
トーンカーブの「描画機能」では自分でカーブを描くため、コントロールポイントを打たずに自由にカーブを作成できます。「指マークの機能」同様、レベル補正にはない機能です。
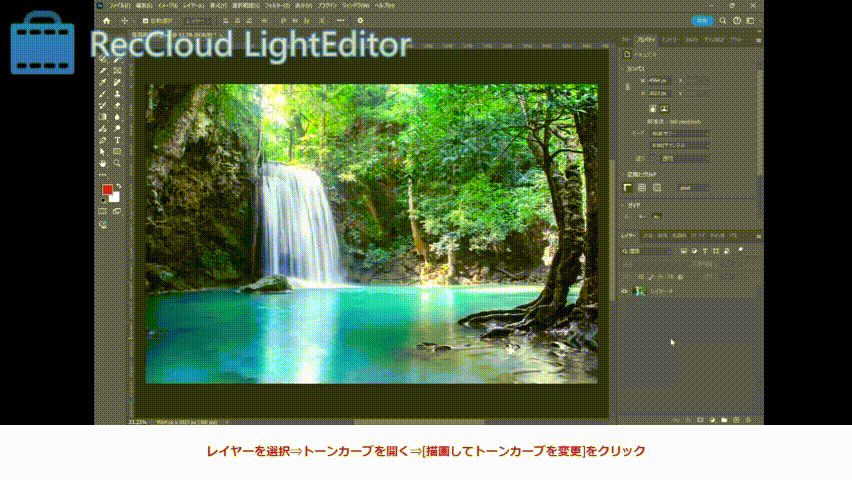
以上が大きな違いですが、トーンカーブの方が機能が多く画像調整の幅が広いため、細かい加工ができます。一方で、内容によってはレベル補正で十分なこともありますので、次の解説を読んで「機能の使い分け」について知識を身につけていきましょう。
トーンカーブとレベル補正の使い分けを解説
レベル補正よりも機能が多いトーンカーブですが、画像や目的によって最適な場面は異なります。似ている加工ができますので、使い分けについて理解して効率よく画像補正に取り組みましょう。
1. 簡単に加工するならレベル補正がおすすめ
Photoshopを使い始めたばかりの方や、ざっくりと加工をしたい時には、レベル補正がおすすめです。トーンカーブで使用するコントロールポイントは、画像内の明るい部分や暗い部分、中間部分を考えながら打つ必要があり作業が複雑になります。そのため全体を明るくする・暗くするといった単純な補正の場合、スライダーを左右に動かすだけで調整ができるレベル補正が向いています。かすみがかった写真の補正やメリハリのある写真に仕上げたい時におすすめです。
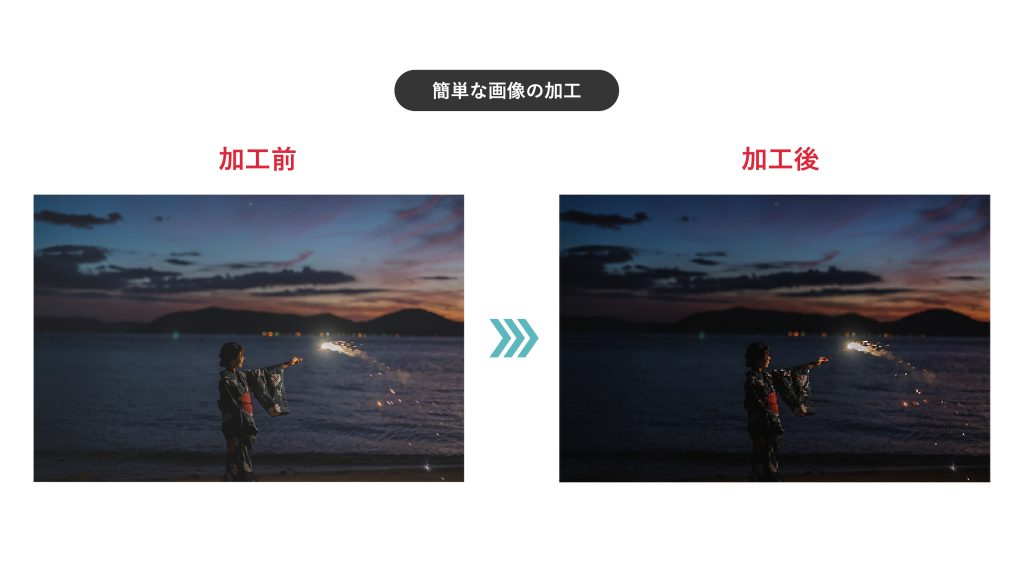
レベル補正の場合
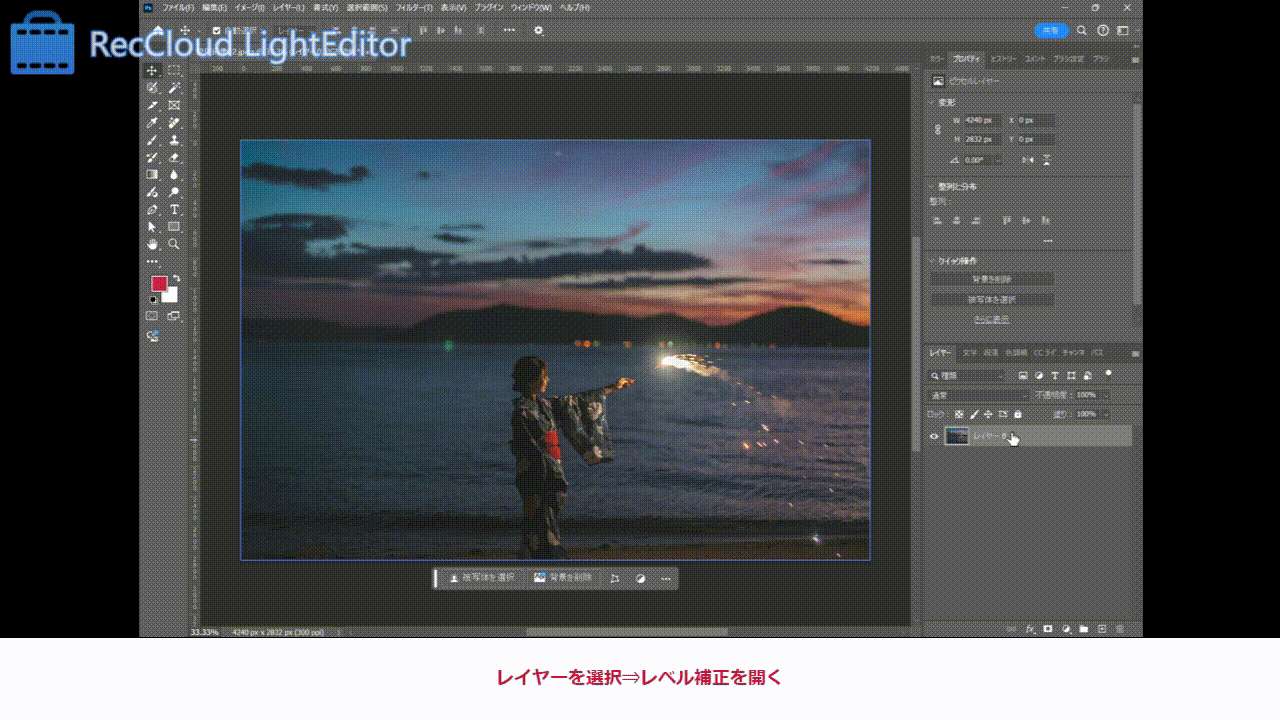
トーンカーブの場合
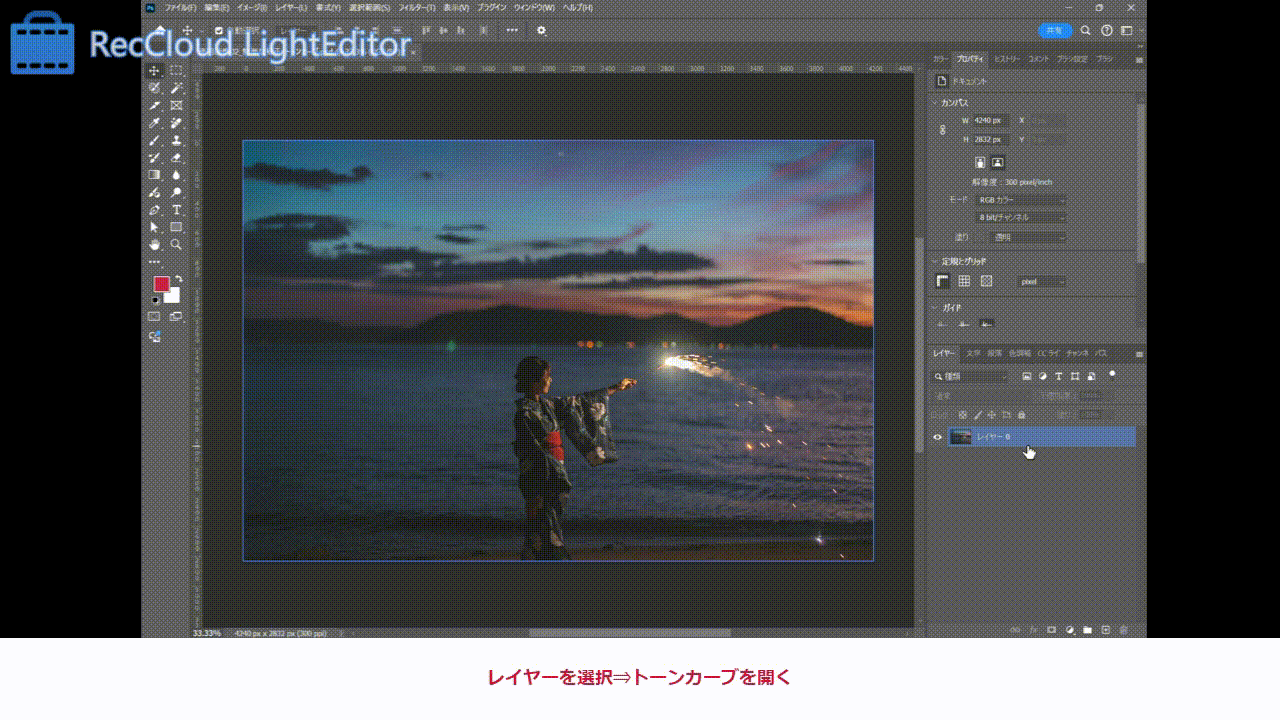
2. 仕上げにはトーンカーブがおすすめ
レベル補正とトーンカーブを併用して用いることもおすすめです。まずは全体の調整でレベル補正を使い、必要に応じてトーンカーブで細かい補正を行う併用が効率的でおすすめです。トーンカーブは明るい部分・中間調・暗い部分に分けて調整ができるため、画像加工の自由度が高くなります。例えば「明るい部分はそのままで、もう少し淡い雰囲気にしたい」「被写体を基準にして全体の色味や明度を調整したい」こんな時にはトーンカーブが適しています。
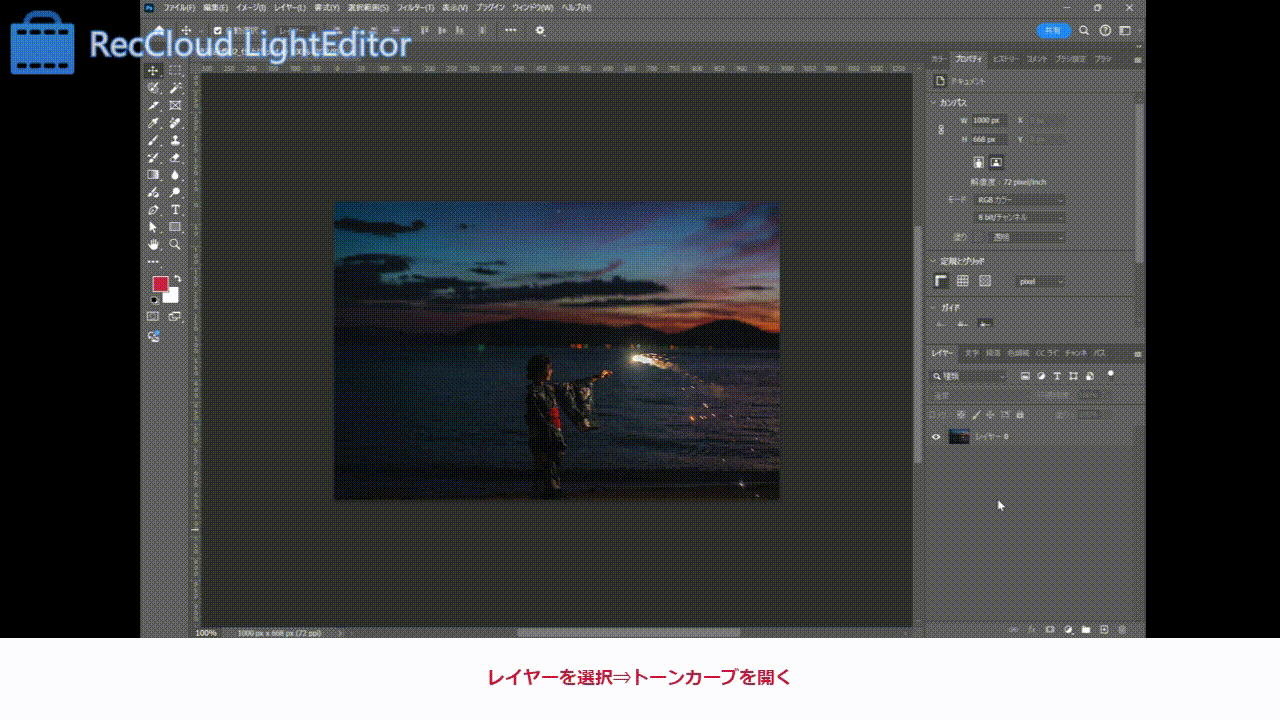
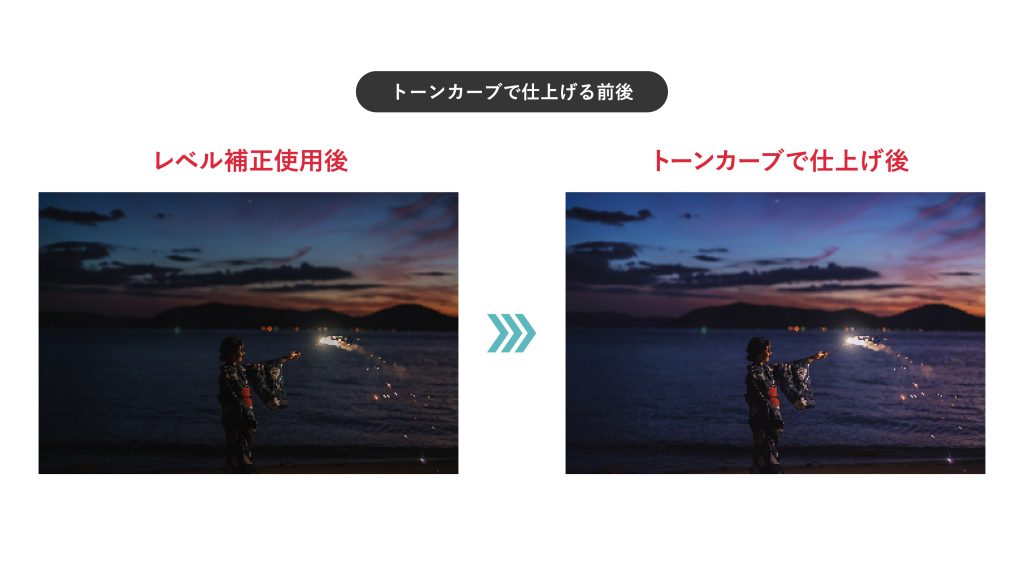
まとめ
今回はトーンカーブとレベル補正の違いについてご説明しました。
ポイント
- 図や線画といった単純な画像には「明るさ・コントラスト」機能が効率的でおすすめ
- 「レベル補正」はスライダーで明るさ・コントラスト・色味を調整する
- 「トーンカーブ」は主にグラフ上で明るさ・コントラスト・色味を調整する
- 調整時に「レベル補正」は3つのスライダーを使用するのに対し、「トーンカーブ」は最大14個のコントロールポイントを使用できるため調整の自由度はトーンカーブが高い
- 「トーンカーブ」には、明るさを変える場所を写真内で指定する機能がある
- 「トーンカーブ」は自由にカーブを描き画像を補正する機能がある
- 全体の明るさやコントラストを調整する単純な加工には「レベル補正」が向いている
- 「レベル補正」で調整後、仕上げとして「トーンカーブ」を使用するのがおすすめ
トーンカーブは機能が多いため慣れるまでは難しく感じますが、仕組みが分かってくると自分好みに調整できるようになります。レベル補正もうまく活用しながら画像補正の技術を高めていってください!
【デザスタ公式LINE限定】500分超えのデザイン完全攻略コンテンツを今すぐGET!







